KineticFusion (SWF編集)(SWFをXMLベースで編集する)
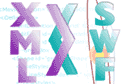 Flashと呼ばれるインターネットでアニメーション等を容易に実現出来るソフトがあります。Flash等によって作成されたSWFファイルは、基本的に元のFLAファイルがないと修正出来ません。ここで紹介するKineticFusionは、元のFLAファイルが無くてもSWFファイルをXMLベースで編集することが出来ます。さらに、そのSWFで使われている画像や音声まで取り出すことも出来ます。今回はそのKineticFusionの使い方を説明します。
Flashと呼ばれるインターネットでアニメーション等を容易に実現出来るソフトがあります。Flash等によって作成されたSWFファイルは、基本的に元のFLAファイルがないと修正出来ません。ここで紹介するKineticFusionは、元のFLAファイルが無くてもSWFファイルをXMLベースで編集することが出来ます。さらに、そのSWFで使われている画像や音声まで取り出すことも出来ます。今回はそのKineticFusionの使い方を説明します。
まずは、下記のURLからKineticFusionをダウンロードしましょう。
・KineticFusion (http://www.kinesissoftware.com/)
上部のメニューの「Download」のページへ行き、「KineticFusion Free Edition」のInstallerをダウンロードします。また、KineticFusionはJavaで動作しますので、お使いのパソコンにJavaがインストールされていない場合はJavaをダウンロードしてインストールしてください。
それでは、KineticFusionをインストールします。ダウンロードしたファイルを解凍すると「KFInstall105.jar」ファイルが入っていると思いますので、このファイルをダブルクリックして実行します。ライセンス契約に同意して、インストール先を決めたら「NEXT」で進めるとインストールの完了です。これで準備は整いました。いよいよSWFファイルを編集しましょう。
ソフトの起動は「KineticFusion.jar」をダブルクリックします。
KineticFusionを起動した画面。
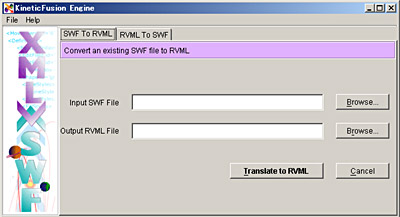
SWFをXML(RVML)に変換
(1)「SWF To RVML」のタブをクリック。
(2)「Input SWF File」で変換したいSWFを選択する。
(3)「Output RVML File」で書き出したい場所を選択して、
ファイル名を「適当な名前.rvml」(例 movie.rvml)と入力する。
(4)「Translate tob RVML」をクリックするとRVMLファイルが生成される。また、KineticFusionをインストールした直下のドライブの「\temp\ファイル名Resources\」の中にSWFで使われている画像やサウンドが保存されている。RVMLファイルをテキストエディタで開いて、テキストなどを編集出来る。
XML(RVML)をSWFに変換
(1)「RVML To SWF」のタブをクリック。
(2)「Input RVML File」で変換したいRVMLを選択する。
(3)「Output SWF File」で書き出したい場所を選択して、
ファイル名を「適当な名前.swf」(例 movie.swf)と入力する。
(4)「Translate tob SWF」をクリックするとSWFファイルが生成される。
このようにKineticFusionを使うとSWFファイルを編集出来たり、画像や音声等を取り出すことが出来る。RVMLを覚えればFlashのアプリケーションが無くてもSWFを作成する事が出来ますので覚えてみてはいかがでしょうか。
SWFの編集 番外編
Motion Decompiler 5 for WindowsはSWFファイルを開くことが出来、Action Script(Action Script2にも対応)なども編集することも出来ます。また、1からFlashを簡単に製作出来るようにテンプレートも付いています。さらにインターネット上のFlashを簡単に保存出来る機能がブラウザに付加され、そのままSWFファイルを編集することも出来ます。商品の詳細は販売元のサイトに載っています。
ダウンロード専用のMotion Decompiler 5 ダウンロード版が、9,334円で一番お手ごろな価格です。
・Motion Decompiler 5
http://www.ah-soft.com/mdw5/
ウィルスからパソコンを守る(最低限の自己防衛)
 パソコンを使っていると必ず耳にする言葉は「ウィルス対策」という言葉だと思います。ウィルスに感染すると、パソコンの動作が遅くなったり、知らないうちにウィルスの添付されたメールを大量に送信してしまったり、パソコンのデータが全て消えてしまったり、最悪の場合パソコンが壊れてしまうこともあります。Windowsパソコンは多くの人に使われているため、ハッカーやウィルスを作るような愉快犯に狙われやすいのです。
パソコンを使っていると必ず耳にする言葉は「ウィルス対策」という言葉だと思います。ウィルスに感染すると、パソコンの動作が遅くなったり、知らないうちにウィルスの添付されたメールを大量に送信してしまったり、パソコンのデータが全て消えてしまったり、最悪の場合パソコンが壊れてしまうこともあります。Windowsパソコンは多くの人に使われているため、ハッカーやウィルスを作るような愉快犯に狙われやすいのです。
そのような事もあり、多くのウィルス対策ソフトが販売されています。しかし、このようなウィルス対策ソフトをインストールするとパソコンの動作が遅くなったり、不便に感じることが多々あります。そこで今回は、最低限のウィルス対策とウィルス駆除の無料ソフトを紹介します。
【ウィルス対策1】 心当たりのないメールは開かない
メールによってウィルスに感染してしまうということがよくあります。英語で書かれた明らかに怪しいメールや、心当たりのないメールは必ずすぐに削除しましょう。また、Windowsの標準のメールソフトのOutlook Expressでは、メールを選択しただけでプレビューしてしまう機能が付いています。これによってプレビューしただけで、ウィルスに感染してしまうこともあるので、このプレビュー機能は使わないようにしましょう。
・プレビュー機能の解除の仕方
1. Outlook Expressの上部にあるメニューの「表示」→「レイアウト」をクリック。
2. プレビューウィンドウの項目の「プレビューウィンドウを表示する」のチェックをはずす
【ウィルス対策2】 Windows Update(ウィンドウズアップデート)をこまめに行う
Windowsを販売しているマイクロソフトでは、新たに発見された欠点(脆弱性)を修正するプログラムを無償で提供しています。このアップデートをこまめに行うことでウィルスに感染する危険性をだいぶ減らすことが出来ます。
・Windows Updateの仕方
1. Internet Explorerの上部にあるメニューの「ツール」→「Windows Update」をクリック。
2. マイクロソフトのホームページで該当するアップデートを行う。
【ウィルス対策3】 信頼のない怪しいホームページには近づかない
悪意のあるホームページでは閲覧しただけで、ウィルスに感染してしまうこともあります。このような危険を避ける為に、なるべく怪しいホームページには近づかないようにしましょう。
【ウィルス対策4】 時々、ウィルスに感染してないかチェックする
ウィルスに感染してしまったパソコンを放っておくと、感染の被害が増大したり、パソコンから個人情報が流出したりする危険性があります。時々、パソコンをチェックしてウィルスを駆除しましょう。流行のウィルスであれば、無料のソフトでウィルスを駆除できます。
・ウィルス駆除ツールStingerのダウンロード
https://www.mcafee.com/enterprise/ja-jp/downloads/free-tools/stinger.html
【ウィルスのチェック・駆除の仕方】
1. ウィルス対策ソフトメーカーのマカフィーから、以下のウィルス駆除ツールをダウンロードする。
2. Stingerを起動したら、ウィルスチェックしたいドライブを選択する。
(「Add」・・・自分で入力して選択、「Browse」・・・フォルダを参照して選択、
「Remove」・・・選択したドライブを対象からはずす)
3. 例:CドライブとDドライブをウィルスチェックしたい場合。
「Browse」をクリック→「D:」を選択→「OK」をクリック。
4. 「Scan Now」をクリックすると、ウィルスチェック・駆除が開始されます。
上記のような最低限の対策をしっかりと行えば、ウィルスに感染する可能性をかなり減らすことが出来ますので、普段から心がけるようにしましょう。




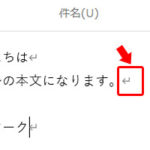
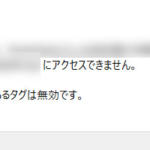
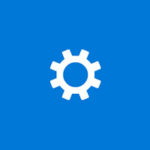
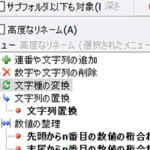
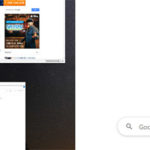
 とにかく安いノートパソコンで良い方
とにかく安いノートパソコンで良い方 インターネットやメール、WordやExcelをやりたい方
インターネットやメール、WordやExcelをやりたい方 WEB、DTP、グラフィックデザイナーを目指している方
WEB、DTP、グラフィックデザイナーを目指している方 パソコンでオンラインゲームを楽しみたい方
パソコンでオンラインゲームを楽しみたい方 外出先に気軽に持ち運びたい方
外出先に気軽に持ち運びたい方