最近、外出先でノートパソコンを使っていると、バッテリーの減りが早くて、残量が気になります。特に、グラフィックボードを搭載しているノートパソコンなどは、消費電力が大きくて、バッテリーがすぐになくなってしまいますよね。。。
ブログを書いたり、ネットを閲覧するくらいの軽い作業なので、電力の消費を抑えて、バッテリーの駆動時間を延ばしたいところです。そこで今回は、パソコンを節電(省エネ)して、バッテリーの駆動時間を延ばす方法を紹介します。
目次
バッテリー節約機能をオンにする
まずは「バッテリー節約機能」をオンにして、バックグラウンドの処理を停止しましょう。画面下のタスクバーの右側にある「通知」アイコンをクリックします。
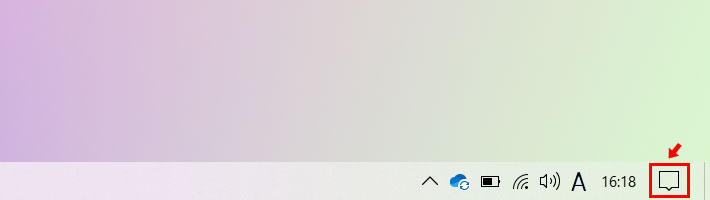
その中の「バッテリー節約機能」をクリックして「オン」にします。
青色になれば「オン」ということになります。
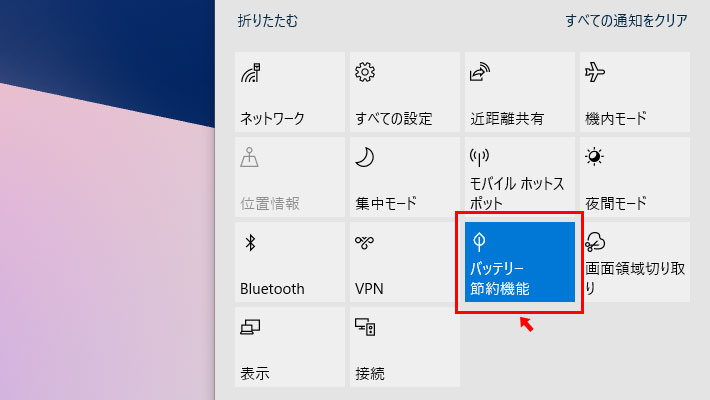
通知エリアに「バッテリー節約機能」アイコンがない場合には、画面下のタスクバーの右側にある「バッテリー」アイコンをクリックすると、バッテリーの詳細ウィンドウが表示されますので、「バッテリーの設定」をクリックします。
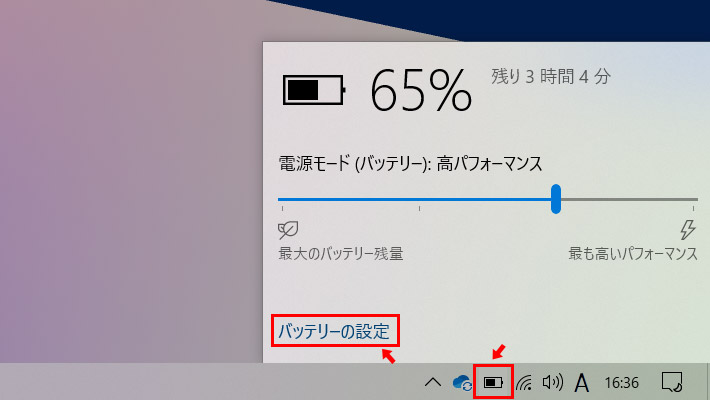
バッテリーの設定ウィンドウが開きますので、「バッテリー節約機能」をオンにします。
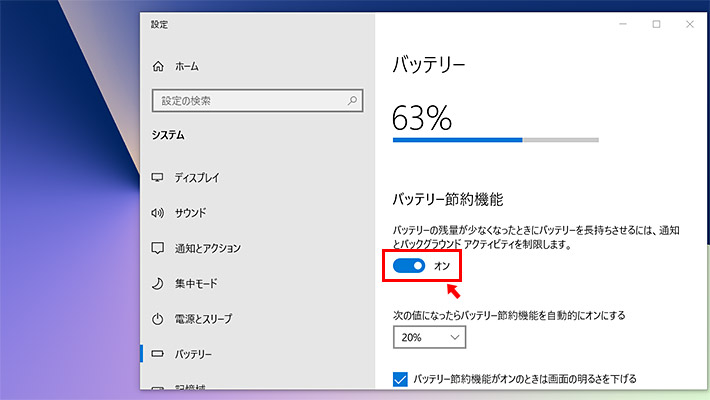
Bluetoothをオフにする
Bluetoothも使っていないなら、オフにすることでことで節電になります。先ほどと同じく、画面下のタスクバーの右側にある「通知」アイコンをクリックします。
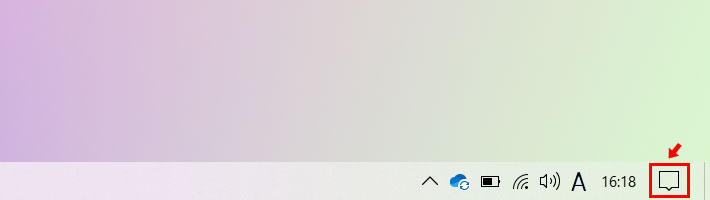
その中の「Bluetooth」をクリックして「オフ」にします。
青ではなくグレーになっていれば、オフということになります。
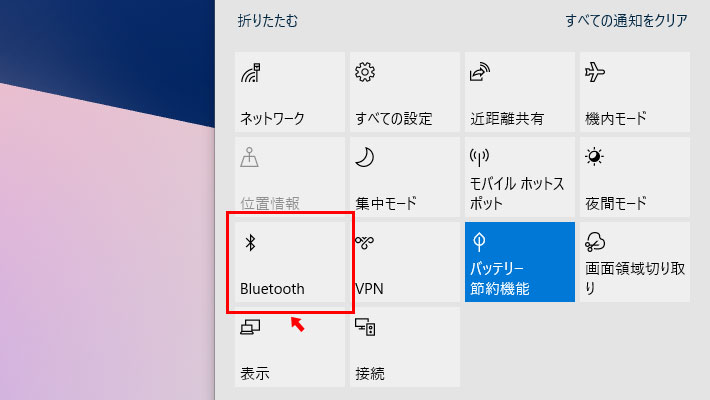
画面(ディスプレイ)を暗くする
画面の明るさもバッテリーの消耗に影響します。
その為、画面が暗くても問題ないようなら少しでも暗くしておきましょう。
画面下のタスクバーの左側にある「Windowsのロゴマーク(スタートメニュー)」をクリックするとメニューが表示されますので、「歯車アイコン(設定)」をクリックします。
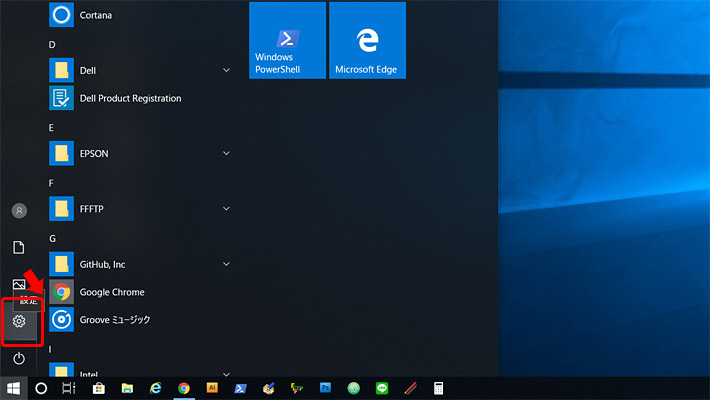
すると設定ウィンドウが表示されますので、その中から「システム」をクリックします。
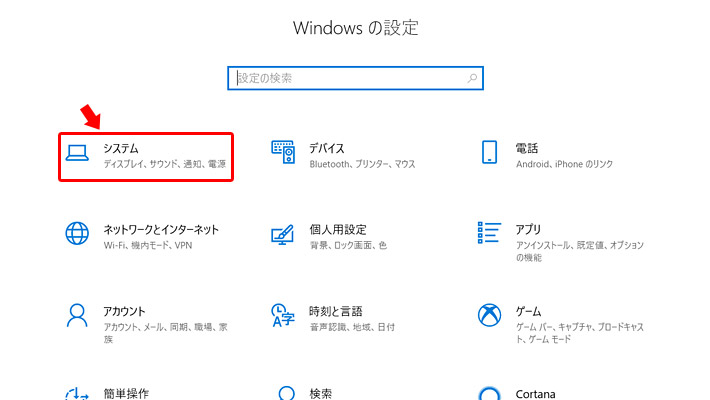
システム設定を開くと、まずはディスプレイ設定が表示されますので、「明るさと色」の項目の「内蔵ディスプレイの明るさを変更する」でスライダーで明るさを調整できます。左側にスライドすると、画面の明るさが暗くなります。
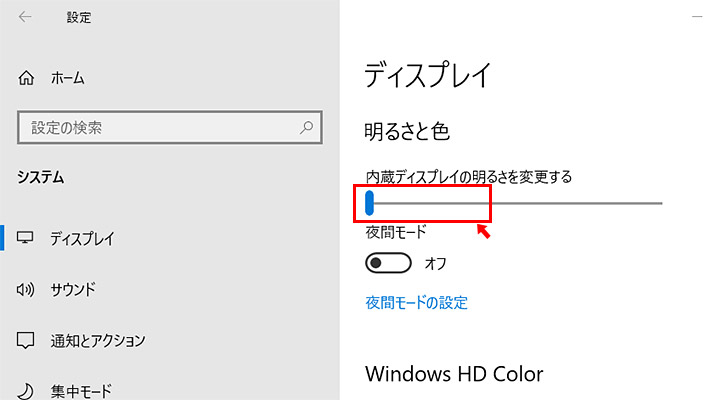
電源管理で省エネモードにする
電源管理の設定を「省エネモード」にすることで、画面がオフになるまでの時間や、スリープになるまでの時間を短くすることができます。先ほどと同じように、設定からシステムを開いたら、左側のメニューから「電源とスリープ」をクリックします。
右側のエリアに「電源とスリープ」が表示されますので、「電源の追加設定」をクリックします。電源プランの選択またはカスタマイズが表示されますので、「省エネモード」を選択します。
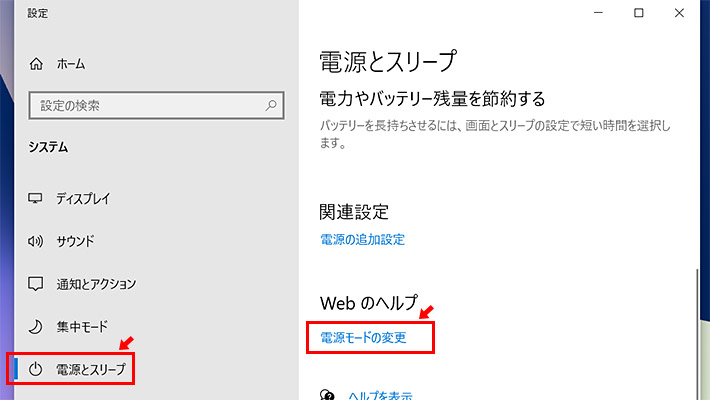
または「電源とスリープ」の上の方に表示されている、「画面」や「スリープ」になるまでの時間を短く設定することで、省エネにつながります。
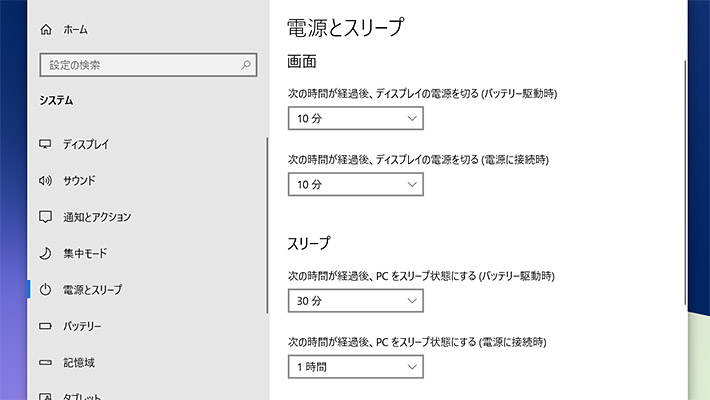
Google Chromeの機能拡張をオフにする
最後に、ネットを閲覧する際に、Google ChromeやEdgeを使うと思いますが、拡張機能をたくさん使っていたり、タブをたくさん開いていると、結構なメモリを消費してしまいます。その分、消費電力も多くなってしまいますので、節電する為に特に必要なければ、拡張機能を無効にしたり、タブを閉じるようにしましょう。
Google Chromeを起動して、右上の「・・・(その他)」をクリックしたら、「設定」をクリックします。
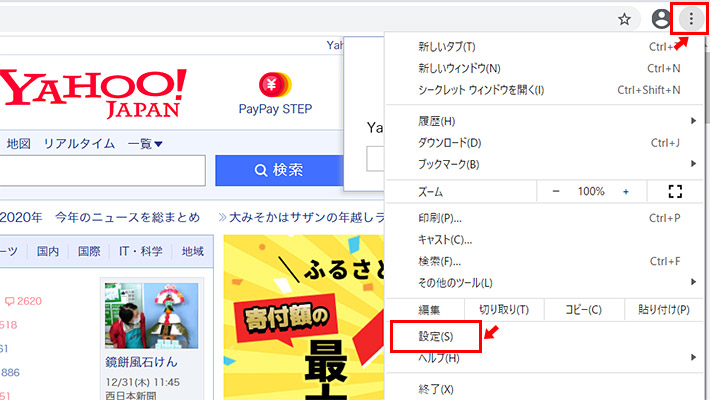
設定が開くので「拡張機能」をクリックします。
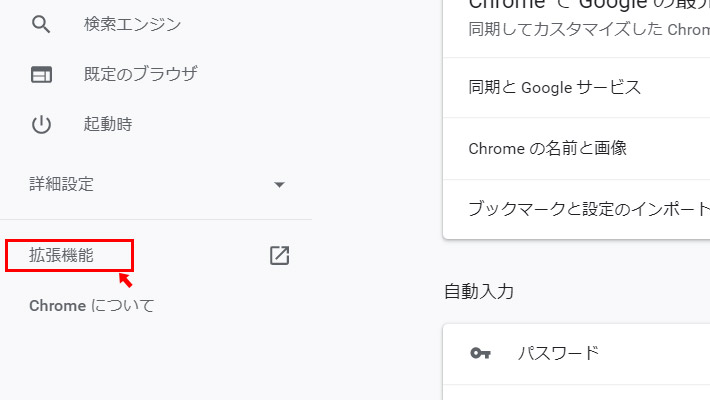
インストールされている拡張機能が表示されるので、使わない拡張機能を無効にしましょう。バッテリー駆動時間を長くしたい場合には、全てを無効にして、使う時だけ有効にするという使い方も良いかもしれません。
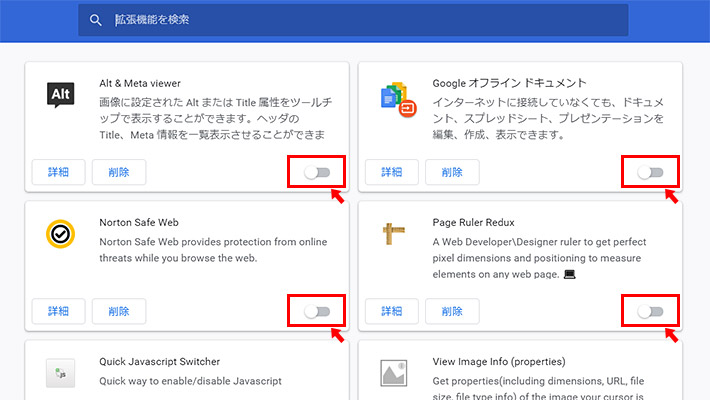
Microsoft Edge(Chromium)の場合は、Edgeを起動したら右上の「・・・(その他)」をクリックして、その中に「拡張機能」という項目があるので、こちらをクリックして各拡張機能を無効にすることができます。
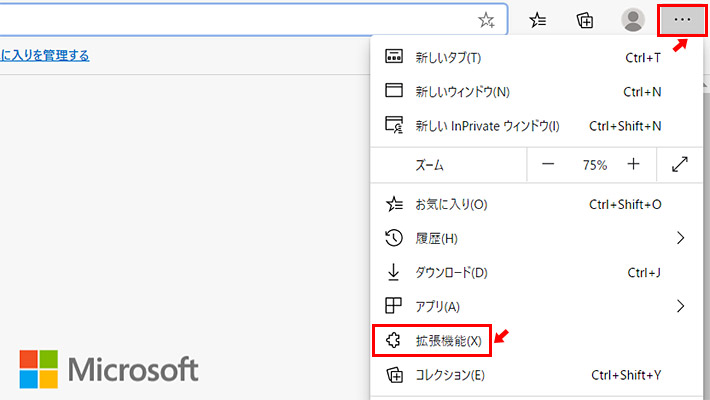
まとめ
これで、パソコンを節電(省エネ)することができ、バッテリーの駆動時間をだいぶ延ばすことが出来ます。外出先でパソコンを長時間使いたい時や、バッテリーの減りが早くて気になるような時には、是非試してみてください。

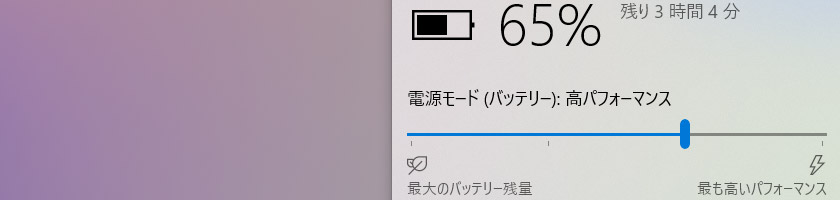

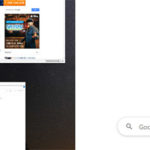



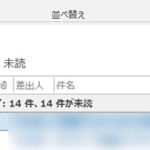

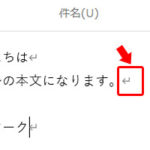
 とにかく安いノートパソコンで良い方
とにかく安いノートパソコンで良い方 インターネットやメール、WordやExcelをやりたい方
インターネットやメール、WordやExcelをやりたい方 WEB、DTP、グラフィックデザイナーを目指している方
WEB、DTP、グラフィックデザイナーを目指している方 パソコンでオンラインゲームを楽しみたい方
パソコンでオンラインゲームを楽しみたい方 外出先に気軽に持ち運びたい方
外出先に気軽に持ち運びたい方