パソコンを使っていると、ファイル名を連番にしたり、ファイル名の大文字小文字を変換したり、特定の文字列を置換したり、といったような変更を、一括で行いたいことがあると思います。
そんな時に「Flexible Renamer」というWindowsのフリーソフトを使いましょう。ファイル名やフォルダ名を簡単に一括でまとめて変更できるだけでなく、ワイルドカードや正規表現も使用することができます。
「Flexible Renamer」のダウンロード
まずはフリーで使える「Flexible Renamer」をダウンロードしましょう。
>> Flexible Renamer のダウンロード(Vector 公式サイト)
ダウンロードした「Flexible Renamer」はZIP圧縮されていますので、解凍したら、インストール不要でそのまま使うことができます。解凍したファイルの中にある「Flexible Renamer.exe(アプリケーション)」をダブルクリックすることで、ソフトを起動します。
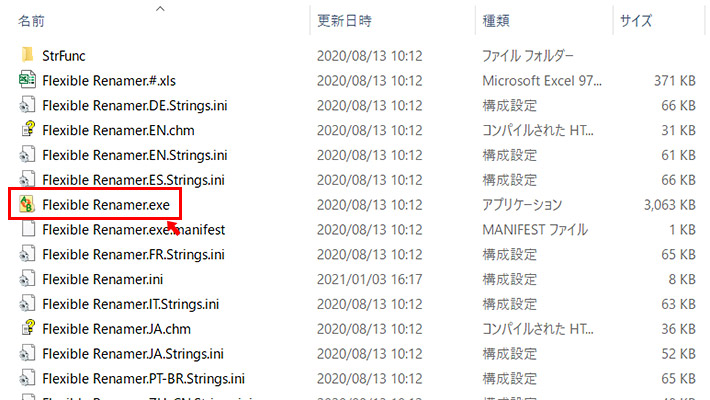
「Flexible Renamer」の使い方
「Flexible Renamer」を起動すると以下のようなウィンドウが開きます。
左側で、ファイル名を一括変更したい場所を選択します。すると右側にフォルダの中身が表示されますので、右側に表示されているファイルに対して、一括変更を適用します。真ん中のエリアでは、どのように変更するかを指定します。
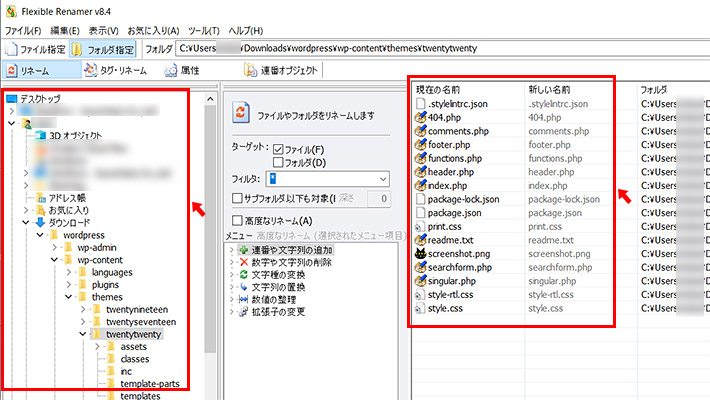
ファイル名に連番を付与する
まずは、ファイル名に一括で連番を付与してみましょう。
真ん中のエリアのメニューから「連番や文字列の追加」をクリックすると、さらに詳細なメニューが表示されますので、その中から「連番を末尾に追加」を選択します。
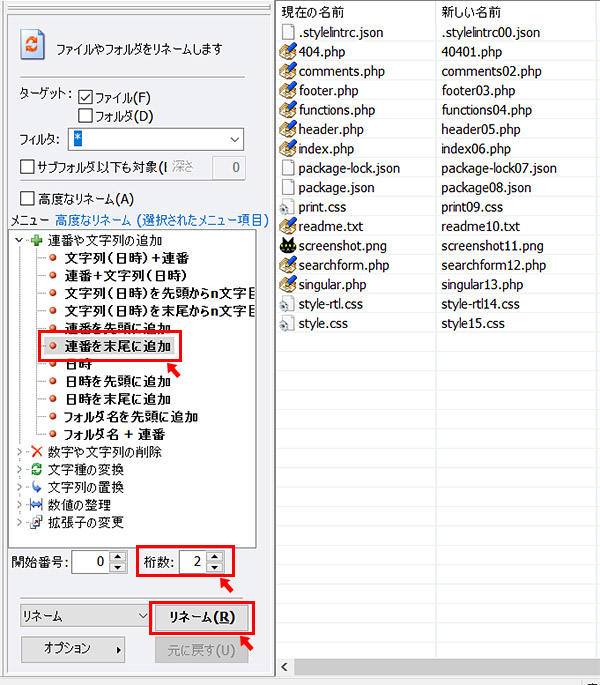
その下の「桁数」が2だと、00、01、02・・・というように二桁の連番が、4桁だと0000、0001、0002・・・というような連番になります。「開始番号」を「1」からに変更すれば、01、02・・・というように1からの連番になります。
右側のエリアでは、現在の名前と、リネーム後の名前がリアルタイムで表示されますので、どのように一括変更されるかを確認しながらリネームすることが出来ます。
真ん中のエリアの下の「リネーム」をクリックすれば、一括変更が実行されます。ボタンの左側が「リネーム」のままだとファイル名をそのまま変更して上書きします。
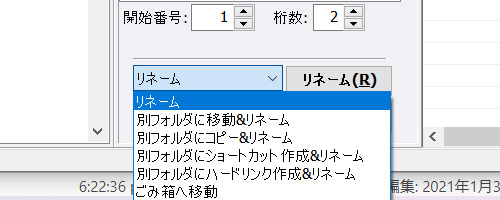
「別フォルダにコピー&リネーム」を選択すれば、変更前のファイルを残しつつ、リネーム後のファイルを別フォルダの中に作ることができるので、万が一ファイルの一括変更の方法を間違えてしまった場合でも、元のファイルが残っているので安心かもしれませんね。
大文字小文字の一括変更
他によく使うのが、大文字・小文字の変換になります。
画像のファイル形式であるJPGなどは、カメラによっては拡張子が大文字で保存されてしまっていたりします。そんな時に全てを小文字に揃えたい時などには「大文字→小文字」の一括変更が便利です。
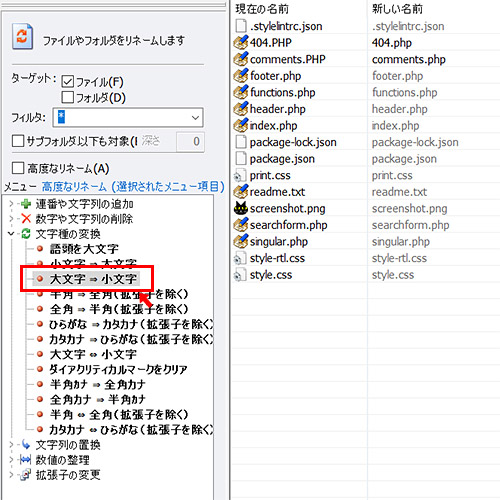
まとめ
他にも「日時を先頭か末尾に追加」や「n番目の文字列を削除」、「ファイル名から数字だけを削除」や「半角を全角」、「特定の文字列置換」や「拡張子だけを変更」など、ファイル名やフォルダ名を、様々な方法で変更する機能を備えています。

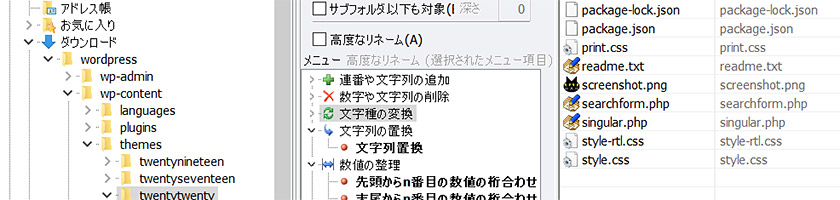


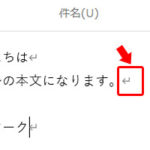
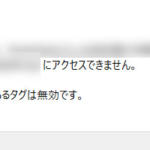
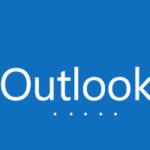
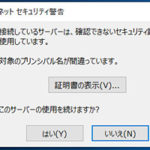
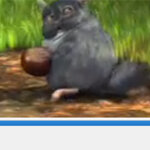
 とにかく安いノートパソコンで良い方
とにかく安いノートパソコンで良い方 インターネットやメール、WordやExcelをやりたい方
インターネットやメール、WordやExcelをやりたい方 WEB、DTP、グラフィックデザイナーを目指している方
WEB、DTP、グラフィックデザイナーを目指している方 パソコンでオンラインゲームを楽しみたい方
パソコンでオンラインゲームを楽しみたい方 外出先に気軽に持ち運びたい方
外出先に気軽に持ち運びたい方