先日、Windows 10の2 in 1モバイルノートパソコン「ASUS TransBook mini H103HAF」を購入しました。
>> 870gの軽量モバイルノート「ASUS TransBook mini H103HAF」レビュー
よく購入することのあるDELLのパソコンでは、説明書などは付属していないので、なかなか目を通す機会がないのですが、ASUSのパソコンには説明書(ユーザーマニュアル)が付属していたので、ちょっと目を通してみると。。。
Windows 10では「タッチパッド ジェスチャ」というものが使えるとか!?
2本指でタッチパッドを上下左右にスライドするとスクロールできるとか、2本指でタップすると右クリックと同様の操作を得られるとか。恥ずかしながら、こんな便利な機能があったなんて、今まで知りませんでした(^^;
今回は、備忘録も兼ねて「タッチパッド ジェスチャ」を紹介します。
Windows 10 タッチパッド ジェスチャ一覧
| 右クリック | 2本指でタップするとマウスの右クリックと同様の操作 |
|---|---|
| スクロール(上下方向) | 指2本で上下にスライドさせるとウィンドウを上下方向にスクロール |
| スクロール(左右方向) | 指2本で左右にスライドさせるとウィンドウを左右方向にスクロール |
| ズームイン(拡大) | タッチパッドに2本の指を乗せ、外に広げるとズームイン(拡大) |
| ズームアウト(縮小) | タッチパッドに2本の指を乗せ、内側に狭めるとズームアウト(縮小) |
| Cortanaの起動 | 3本指でタップするとCortana(コルタナ)が起動 |
| アプリ(ウィンドウ)の切り替え | 3本指で左右方向にスライドさせるとアプリ(ウィンドウ)の切り替え |
| 開いているアプリ(ウィンドウ)の表示 | 3本指で上方向になぞると開いている全てのアプリ(ウィンドウ)の表示 |
| デスクトップの表示 | 3本指で下方向になぞるとデスクトップの表示 |
| アクションセンターの表示 | 4本指でタップするとアクションセンターの表示 |
上記の設定をカスタマイズする場合には、画面左下のWindowsのロゴマーク(スタートメニュー)をクリックし「設定」をクリックします。その中の「デバイス」→「マウスとタッチパッド」から変更することができます。
ホットキー一覧(ASUS の場合)
キーボードの上部に位置するファンクションキーには、画面の明るさを調整したり、音量を調整したりするような機能が割り当てられていることもあります。(パソコンによって異なります) メーカーによっては、「fn(ファンクション)」キーを一緒に押す必要がない場合もあります。
| 「fn」+「f1」 | パソコンをスリープ状態へ |
|---|---|
| 「fn」+「f2」 | 機内モードのON/OFFを切り替え 機内モードがONの時はワイヤレス接続が無効 |
| 「fn」+「f5」 | ディスプレイの明るさを下げる |
| 「fn」+「f6」 | ディスプレイの明るさを上げる |
| 「fn」+「f8」 | 表示モードの切り替え(外部ディスプレイ接続時) |
| 「fn」+「f9」 | タッチパッドの有効/無効の切り替え |
| 「fn」+「f10」 | スピーカーのON/OFFの切り替え |
| 「fn」+「f11」 | スピーカーのボリュームを下げる |
| 「fn」+「f12」 | スピーカーのボリュームを上げる |
Windows キー ショートカット一覧
キーボードの「Windows のロゴマーク」にもショートカットが割り当てられています。開いている全てのアプリを表示してアプリを簡単に切り替えたり、デスクトップを表示したり。。。覚えると、便利なこともありますので、よく使うものは覚えておきましょう!
| 「Windows」 | スタートメニューの表示 |
|---|---|
| 「Windows」+「tab」 | 開いている全てのアプリ(ウィンドウ)の表示 |
| 「Windows」+「A」 | アクションセンターの表示 |
| 「Windows」+「D」 | デスクトップの表示 |
| 「Windows」+「E」 | エクスプローラーの起動 |
| 「Windows」+「I」 | Windows の設定を起動 |
| 「Windows」+「K」 | 接続の画面を表示 |
| 「Windows」+「L」 | 画面のロック |
| 「Windows」+「M」 | アクティブウィンドウの最小化 |
| 「Windows」+「S」 | 検索(Cortana)の起動 |
| 「Windows」+「P」 | 表示(映す)画面の起動 |
| 「Windows」+「R」 | 「ファイル名を指定して実行」の起動 |
| 「Windows」+「U」 | 「コンピュータの簡単操作(ディスプレイ)」の表示 |
| 「Windows」+「X」 | スタートボタンのコンテキストメニュー(右クリック)の表示 |
まとめ
このようにWindowsには色々なタッチパッド ジェスチャやショートカットが用意されています。
他にも「Ctrl」+「C」でコピー、「Ctrl」+「V」で貼り付け、など、アプリごとにキーボードのショートカットが用意されていたりもします。
覚えて使えるようになると便利なのですが、すべてのショートカットを覚えるのは、なかなか大変ですよね(^^; よく使うショートカットだけでも覚えておけば、かなりの効率化が図れるようになると思います。
【ASUS TransBook mini H103HAF 関連リンク】
>> 【2018年10月】10~11インチのおすすめな軽量モバイルノートパソコン
>> 870gの軽量モバイルノート「ASUS TransBook mini H103HAF」レビュー
>> Windows 10で英語キーボードを使う。日本語配列と英語配列の切替手順
>> 無効にするなんて勿体ない!Windows 10のタッチパッド ジェスチャが便利 ← 今はこのページ
>> Amazonのフェルト製 パソコンケースレビュー。358円でコスパ良し
>> Windows 10でキーボードの割り当てを変更する方法

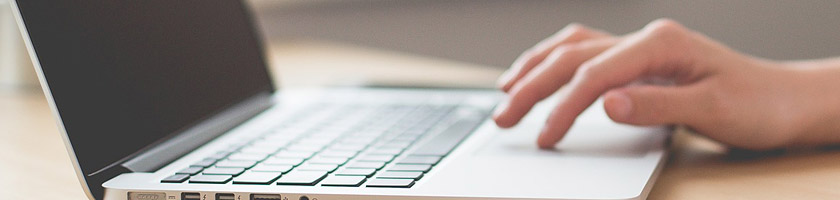





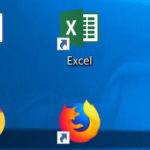

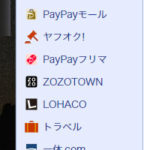
 とにかく安いノートパソコンで良い方
とにかく安いノートパソコンで良い方 インターネットやメール、WordやExcelをやりたい方
インターネットやメール、WordやExcelをやりたい方 WEB、DTP、グラフィックデザイナーを目指している方
WEB、DTP、グラフィックデザイナーを目指している方 パソコンでオンラインゲームを楽しみたい方
パソコンでオンラインゲームを楽しみたい方 外出先に気軽に持ち運びたい方
外出先に気軽に持ち運びたい方