Windows 10で英語キーボードを使っています。
「半角/全角(日本語入力/半角英数入力)」の切り替えは「Alt」+「`」のキーボードショートカットで切り替えることが出来るのですが、毎回キーを2つ押すのは面倒だったりします。
そこで、IMEの基本設定でキーボードの割り当てを変更して、「半角/全角」を好きなキーに割り当ててしまいましょう。私は「F1」キーを「半角/全角」に変更(割り当て)しました。
「F1」キーは、よくヘルプなどのショートカットが割り当てられているのですが、ヘルプはほとんど使わないので「半角/全角」を割り当てるのには最適です。
キーボードの割り当てを変更する
まずはタスクバーの右下に表示されているIMEのアイコンを「右クリック」します。
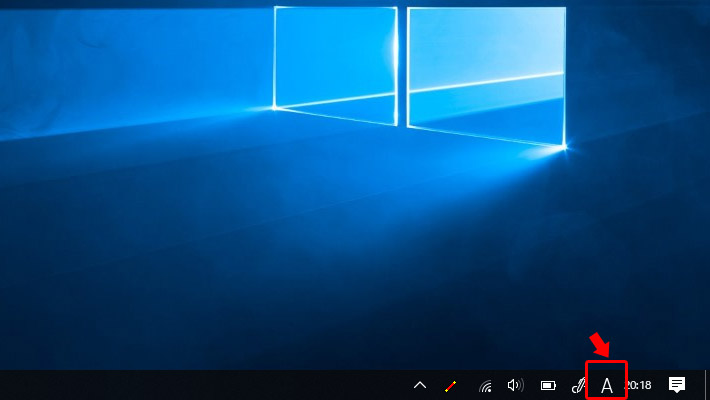
するとIMEのメニューが表示されるので「プロパティ」をクリック。
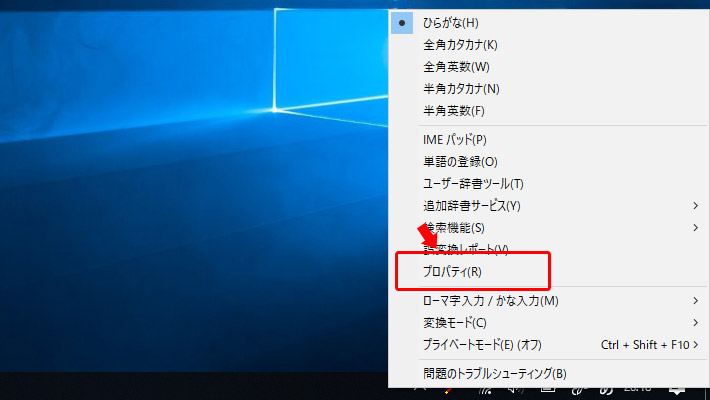
「Microsoft IMEの設定」ウィンドウが開くので、「IME入力モード切替の通知」の項目で「詳細設定」をクリックします。
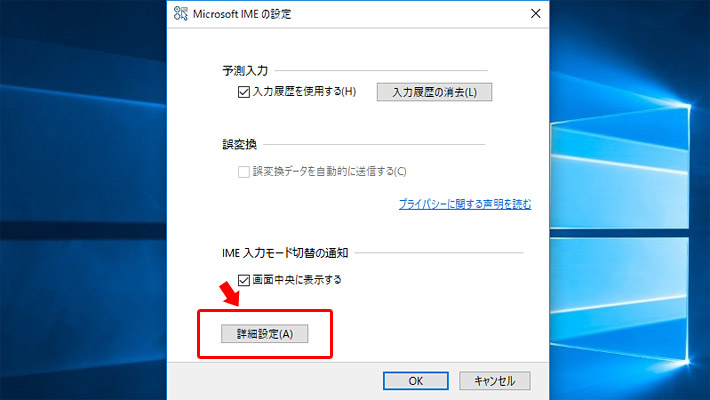
「編集操作」の項目のMicrosoft IMEの右横にある「変更」をクリックします。
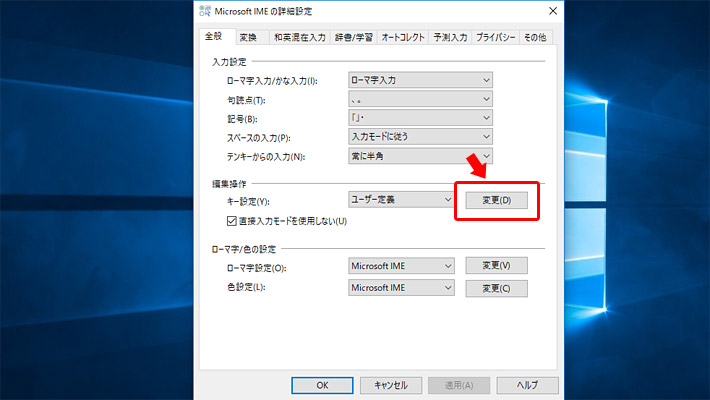
「F1」キーに「半角/全角」切り替えを割り当てる
すると、各キーに割り当てられている内容の一覧が表示されます。
今回はファンクションキーの「F1」に「半角/全角」の切り替えを割り当てたいので、「F1」キーの項目を探したいところのなのですが、「F1」キーはデフォルトの状態で特に割り当てがない為、表示されていません。そこで「キー追加」をクリックします。
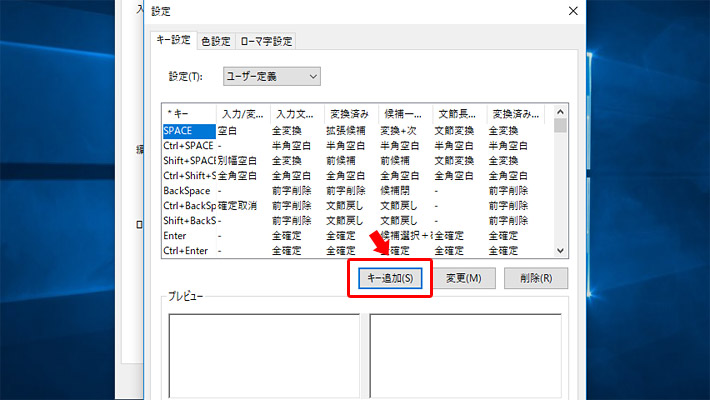
追加したいキーを選択します。
今回は「F1」キーを追加したいので、「F1」キーを選択して「OK」をクリック。
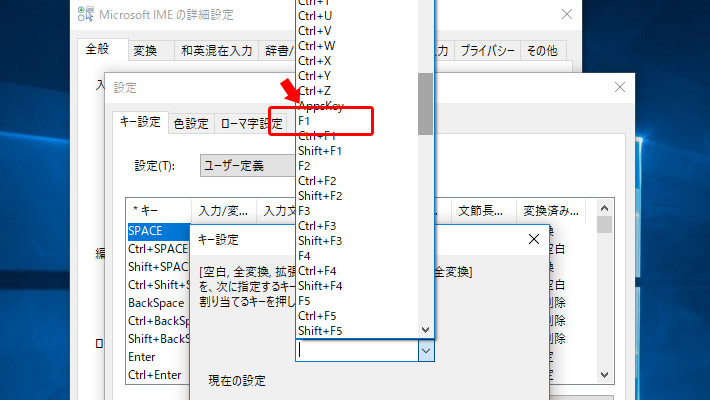
キー設定の項目に「F1」キーが追加されますので、左から2番目の項目の「入力/変換済み文字なし」の項目を「ダブルクリック」します。
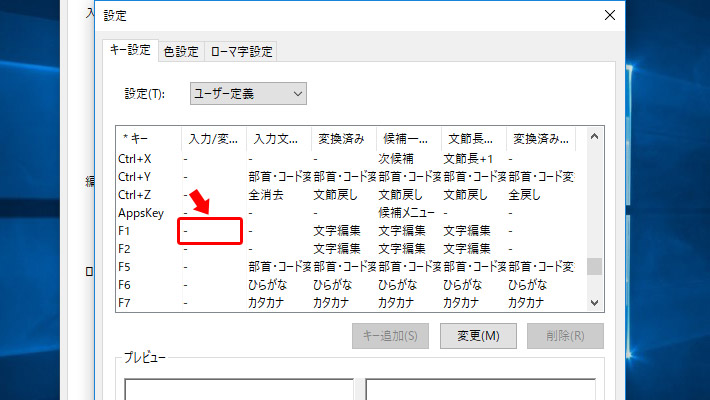
ここで、割り当てをしたい機能を選択します。
今回は「半角/全角」の切り替えを割り当てたいので「IME – オン/オフ」を選択して「OK」をクリックします。
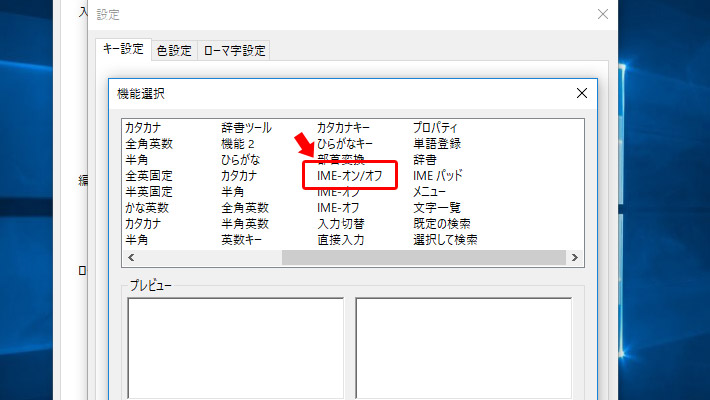
これで設定は完了です。
「適用」をクリックしてから「OK」をクリックしてウィンドウを閉じましょう。試しにキーボードの「F1」キーを押すと、半角/全角の切り替えが機能することを確認します。ただ、アプリ毎に「F1」キーに機能が割り当てられている場合には、「半角/全角」の切り替えが優先される為、ヘルプなどはショートカットで機能しなくなります。
まとめ
「半角/全角(日本語入力/半角英数入力)」の切り替えは、私の場合頻繁に利用することが多い為、「Alt」+「’」の2つのキーを同時に押すのは、結構面倒になってしまいます。
キーボードに、特定の機能を割り当てるソフト(アプリ)はあるのですが、今回のようにIMEの設定で変更できるなら、それが一番良いですよね。自分の好みに合うように、キーボードの配列を変更してみてはいかがでしょうか。
【ASUS TransBook mini H103HAF 関連リンク】
>> 【2018年10月】10~11インチのおすすめな軽量モバイルノートパソコン
>> 870gの軽量モバイルノート「ASUS TransBook mini H103HAF」レビュー
>> Windows 10で英語キーボードを使う。日本語配列と英語配列の切替手順
>> 無効にするなんて勿体ない!Windows 10のタッチパッド ジェスチャが便利
>> Amazonのフェルト製 パソコンケースレビュー。358円でコスパ良し
>> Windows 10でキーボードの割り当てを変更する方法 ← 今はこのページ






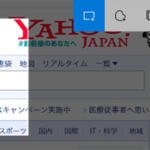

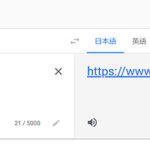

 とにかく安いノートパソコンで良い方
とにかく安いノートパソコンで良い方 インターネットやメール、WordやExcelをやりたい方
インターネットやメール、WordやExcelをやりたい方 WEB、DTP、グラフィックデザイナーを目指している方
WEB、DTP、グラフィックデザイナーを目指している方 パソコンでオンラインゲームを楽しみたい方
パソコンでオンラインゲームを楽しみたい方 外出先に気軽に持ち運びたい方
外出先に気軽に持ち運びたい方