パソコンを使っていると、よく使うアプリってありますよね。
そんな時はデスクトップやタスクバーにショートカットを作っておくと、すぐに必要なアプリが起動できるので、とても便利です。また、今までのWindows 7やWindows 8とは、ショートカットの作り方も違っているので、戸惑う方も多いのではないでしょうか。
そこで今回はWindows 10で、アプリのショートカットやタスクバーへのピン留め(ショートカット)の作り方を紹介します。
デスクトップへのショートカットの作り方
まずはデスクトップへのショートカットの作り方になります。
デスクトップ画面を開いた後、画面左下のWindowsのロゴマーク(スタートメニュー)をクリックします。
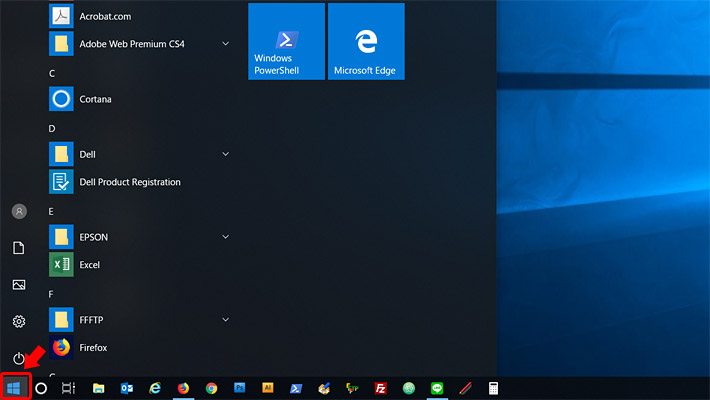
するとパソコンにインストールされている「アプリの一覧」が表示されるので、ショートカットを作りたいアプリを表示させます。アプリが表示されたら、アプリをデスクトップにドラッグします。
(ドラッグとは、マウスのカーソル(矢印)をアプリのアイコンの上に持ってきたら、マウスの左ボタンを押したまま、デスクトップまで移動することです)
デスクトップにドラッグすると「リンク」という文字が表示されるので、マウスのボタンを離します。今回は試しにエクセルのショートカットをデスクトップに作ってみましょう。まずはエクセルのアイコンをデスクトップの上までドラッグします。「リンク」という文字が表示されたら、マウスのボタンを離しましょう。
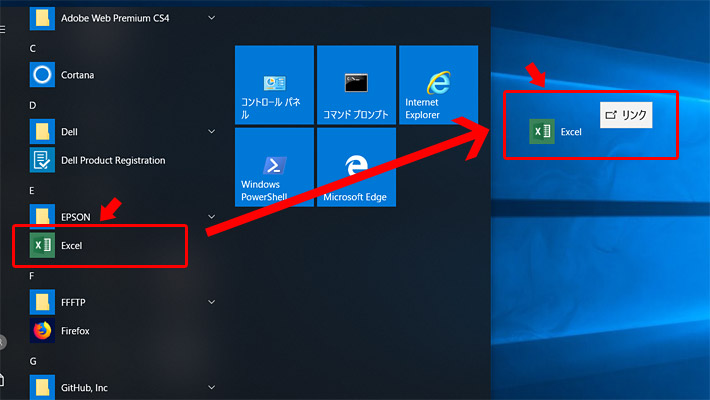
すると、エクセルのアイコンがデスクトップにコピーされ、ショートカットが作成されました。このアイコンをダブルクリックすることで、エクセルが開くようになります。
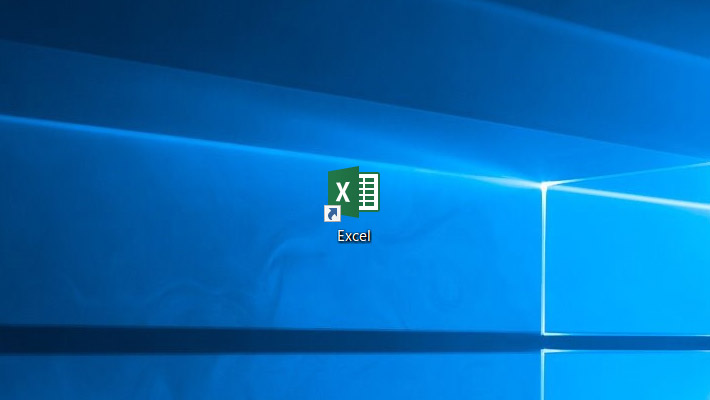
タスクバーにショートカットを作成(ピン留め)
次に「タスクバー」にアプリのショートカットを作ってみましょう。
タスクバーとは、画面の下に常に表示されているバーのことを言います。ここにショートカットを作成しておけば、常に画面の下部に表示されているので、好きな時にアプリを起動しやすくなります。
また、タスクバーのアプリのショートカットを作ることを、Windows 10では「ピン留め」と呼びます。それでは、手順の紹介になります。まずはタスクバーにピン留めしたいアプリを開きます。アプリを開くと、画面下のタスクバーにアプリのアイコンが表示されますので、右クリックします。するとメニューが表示されるので、その中から「タスクバーにピン留めする」をクリックします。
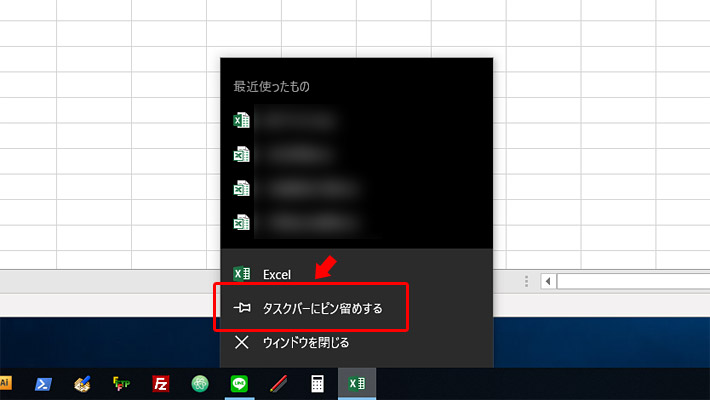
これで完了です!とても簡単ですね。
アプリを閉じてもアイコンがタスクバーに残ったままになり、タスクバーにショートカットが作成(ピン留め)されました。順番を変えたい時は、アイコンを好きな位置までドラッグすることで、並び替えもできます。
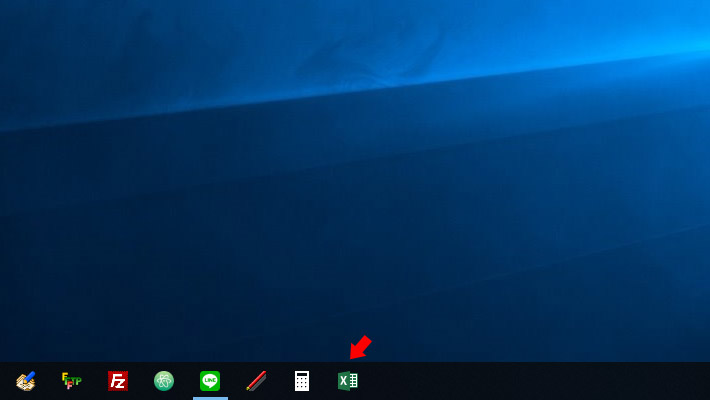
ピン留めの方法 その2
アプリを開かなくてもピン留めをすることは可能です。
まずは、画面左下のWindowsのロゴマーク(スタートメニュー)をクリックして、アプリの一覧を表示させます。ピン留めしたいアプリを表示させたら、アイコンの上で右クリックをします。
右クリックをするとメニューが表示されますので、「その他」にマウスを乗せて、さらに表示されるメニューから「タスクバーにピン留めをする」をクリックします。
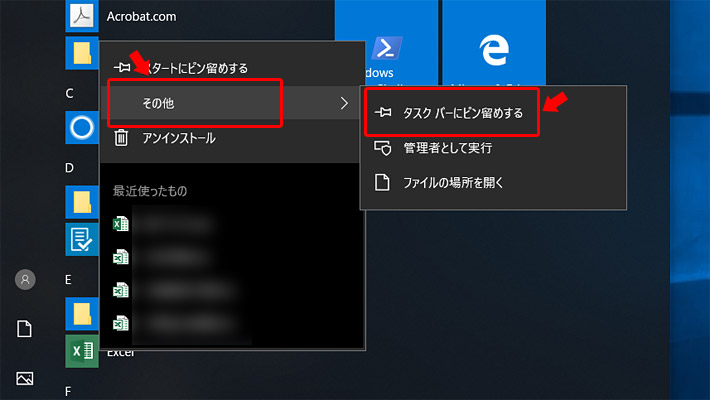
これでピン留めができました。
とても簡単ですね(^^)
スタートメニューにアプリをピン留めする方法
最後に、スタートメニューにピン留めをする方法をご紹介します。
スタートメニューにピン留めをすると「タブレットモード」の際に、一番最初の画面に表示されるようになります。ただ、あまりタブレットモードにすることもないかと思いますので、そこまで用途はないかもしれませんね(^^;
まずは、画面左下のWindowsのロゴマーク(スタートメニュー)をクリックして、アプリの一覧を表示させます。ピン留めしたいアプリを表示させたら、アイコンの上で右クリックをします。
右クリックをするとメニューが表示されますので、その中から「スタートにピン留めする」をクリックします。
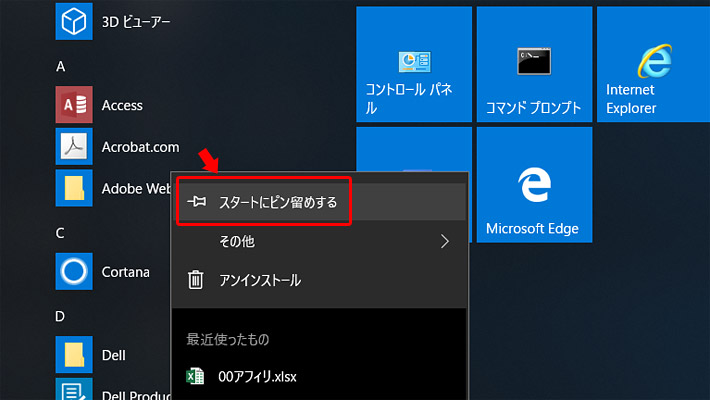
これでスタートメニューにピン留めされました。
タスクバーにアプリのアイコンをたくさん並べたくない場合には、こちらに入れておいても便利かもしれませんね。私は、よく使うアプリはタスクバーにピン留め、たまに使うようなアプリはスタートメニューにピン留めするように使い分けています。
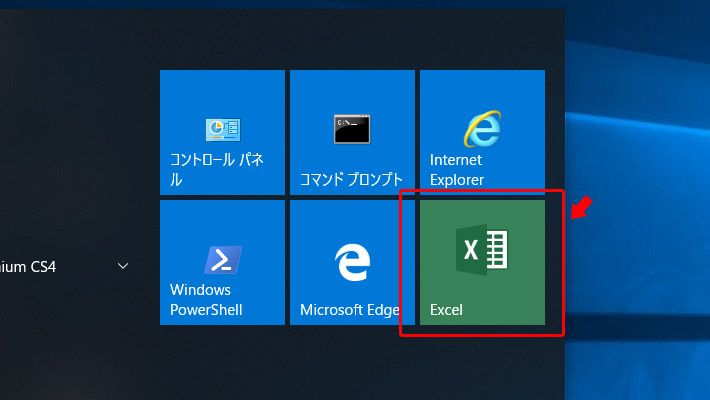
まとめ
このように、よく使うアプリは、ショートカットを作っておくことで、簡単に起動できるようになります。自分で使いやすいようにパソコンをカスタマイズして、快適に使っていきたいですね!

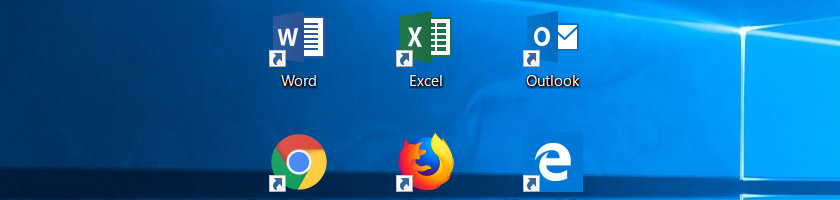
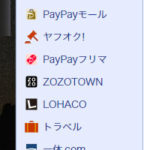





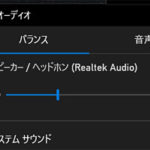

 とにかく安いノートパソコンで良い方
とにかく安いノートパソコンで良い方 インターネットやメール、WordやExcelをやりたい方
インターネットやメール、WordやExcelをやりたい方 WEB、DTP、グラフィックデザイナーを目指している方
WEB、DTP、グラフィックデザイナーを目指している方 パソコンでオンラインゲームを楽しみたい方
パソコンでオンラインゲームを楽しみたい方 外出先に気軽に持ち運びたい方
外出先に気軽に持ち運びたい方