小学校や中学校でプログラミング学習が始まり、子どもが普段から遊び慣れているマイクラで学習をしましょう!ということで、前回はマイクラとプログラミング学習に必要な「Code Connection for Minecraft」をインストールする手順を紹介しました。
>> Minecraft(マイクラ)で小学校のプログラミング学習(準備編)
みなさん、マイクラの操作には慣れていても、プログラミング学習に使う「Code Connection for Minecraft」には慣れていませんよね。そこで、今回は「Code Connection for Minecraft」の使い方を紹介したいと思います。
目次
「Code Connection for Minecraft」のホーム画面
まずは、前回紹介したように、マイクラと「Code Connection for Minecraft」を接続させましょう。すると、以下のような「Code Connection for Minecraft」のホーム画面が開きます。
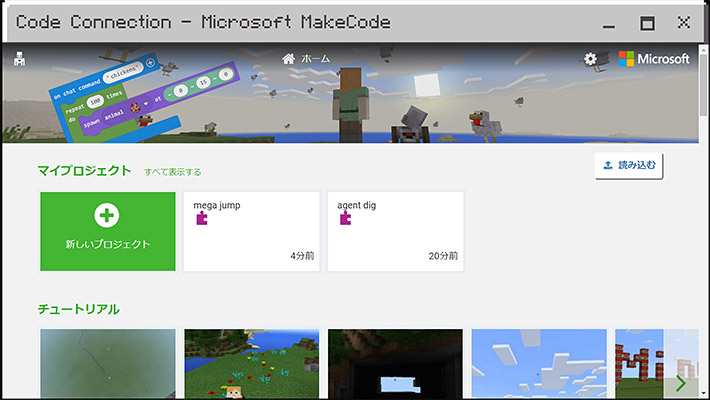
このホーム画面には、様々なサンプルコードが用意されています。「チュートリアル」では、順番に進んでいくことで「Code Connection for Minecraft」の使い方が紹介されているのですが、中途半端に英語が混ざっていて、あまり参考にはならないかもしれません(^^;
チュートリアル「mega jump」の紹介
例えば、一番簡単な「mega jump」というチュートリアルを見てみましょう。
「チュートリアル」の「mega jump」をクリックして、チュートリアルを開始します。すると「Put in an on chat command and rename it to jump」と書かれています。最初は「run」と書かれているので「jump」に変更しましょう、と書かれていますね。これで「チャットに“jump”と入力した時」という意味になります。
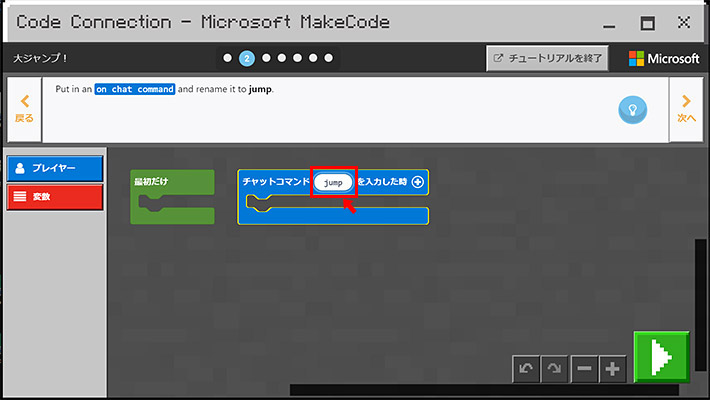
「jump」と書き換えたら「次へ」をクリックして、次のステップに進みます。
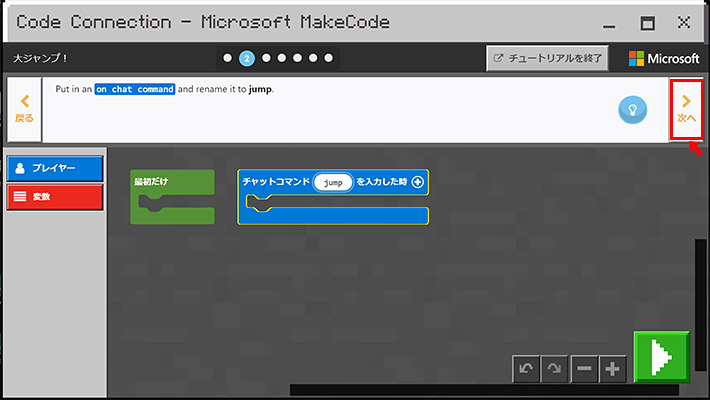
次のステップでは「Place a teleport inside on chat command to teleport the player 100 blocks higher.」と書かれています。「チャットコマンドブロックの内側にテレポートブロックを置くと、プレイヤーを100ブロック高い場所にテレポートさせることができます」とのこと。何のことだか分からない。。。という場合には、「ヒント(電球アイコン)」をクリックしましょう。すると、ヒントが表示されます。
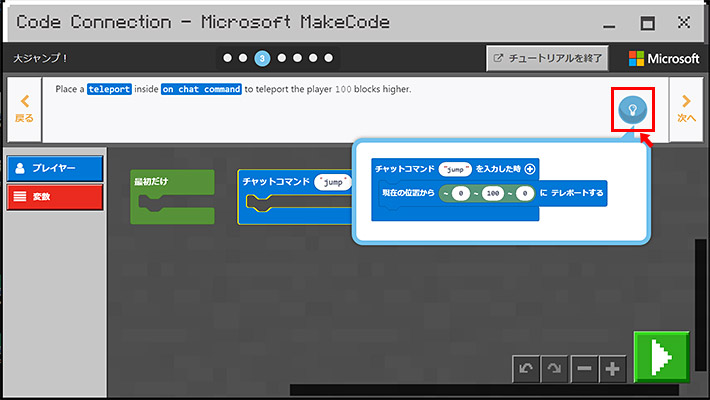
左メニューの「プレイヤー」をクリックすると、中に「テレポート」ブロックが入っています。これを右側のエリアにドラッグします。
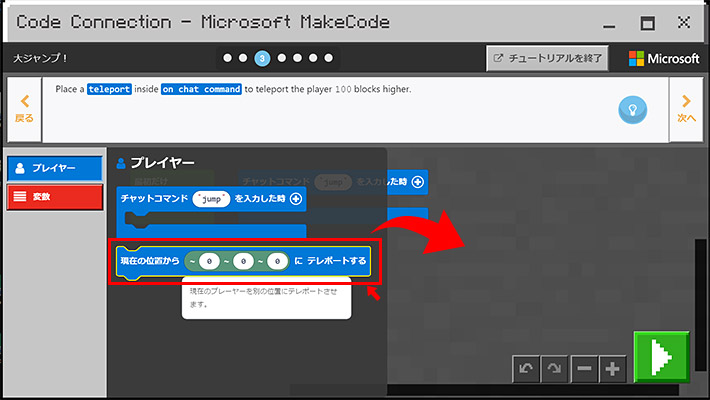
さらに「チャットコマンド」ブロックの内側に、「テレポート」ブロックをドラッグしましょう。これで「チャットで“jump”と入力したら、現在の位置から横に0、高さ0、前後に0の位置にテレポートさせる」という、プログラムになりました。チュートリアルでは、高さを100にすると書かれているので、真ん中の0を100に変更してから、次のステップに進みましょう。
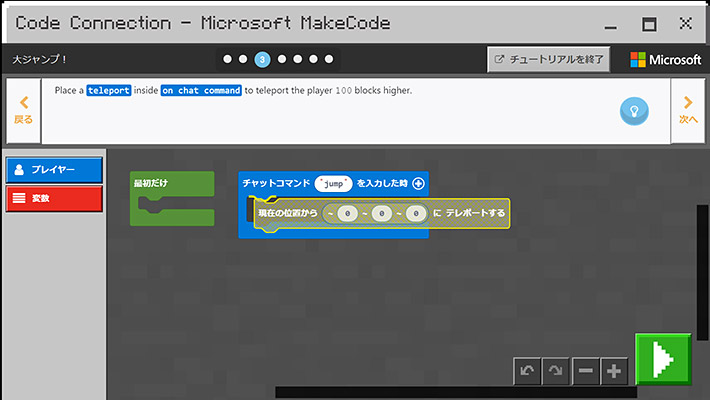
次のステップから突然日本語になりました(^^;
「マインクラフトに行って、”t”でチャットを開き”jump”を入力します」と書かれています。ここでマイクラに行って「jump」と入力してもテレポートはされません。まず大事なことは、プログラムを組んだら、必ず右下の「開始ボタン(矢印アイコン)」をクリックしなければなりません!
このアイコンをクリックして、赤い「停止ボタン」になっている状態が、プログラムがマイクラに反映されている状態です。その為、まずは、画面右下の「開始ボタン」をクリックしましょう。
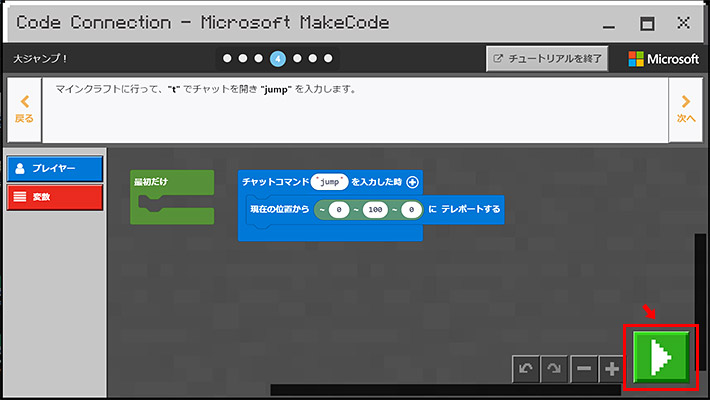
この状態になっていればOK!
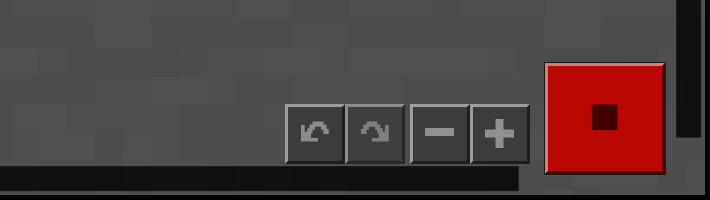
それでは、マイクラに戻り、キーボードの「t」キーか、「Enter」キーを押して、チャット画面を開きましょう。そこに「jump」と入力して実行します。
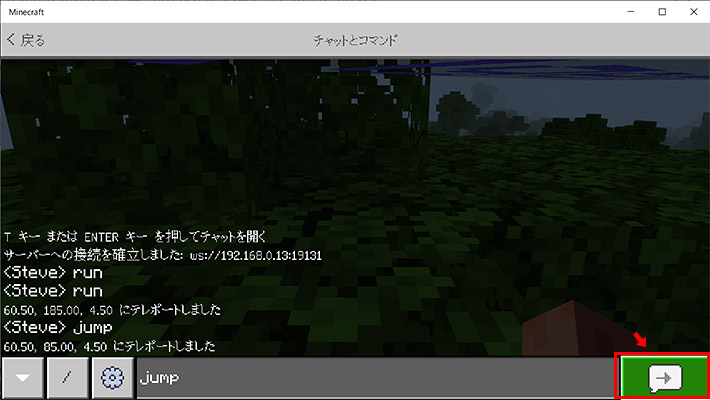
するとプレイヤーが、現在よりも100高い位置に移動されます。
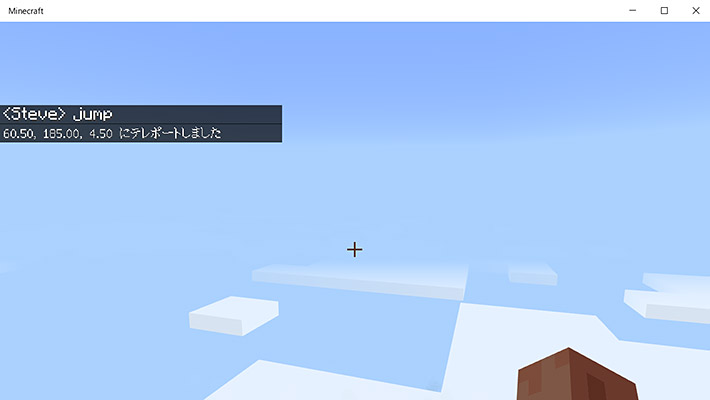
また「Code Connection for Minecraft」に戻って、チュートリアルを進めてみましょう。次のステップでは「Add a number parameter called num1 to on chat command. in Blocks, click on the (+)」と、また英語に戻っています(^^;
「チャットコマンド」ブロックの「+」アイコンをクリックすることで、「num1」というパラメータを追加することができます。これにより、チャットコマンドで入力された数値を取得して、動的に高さを変更することが出来るようになります。「チャットコマンド」ブロックの右側にある「+」をクリックしましょう。
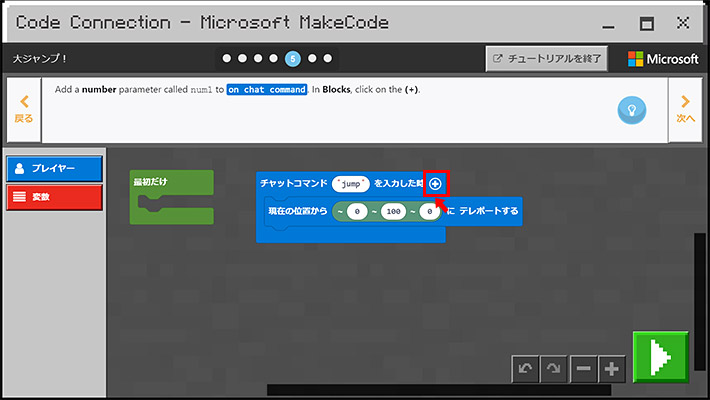
すると「num1」という文字が現れました。さらに「+」をクリックすることで「num2」「num3」というようにパラメータを追加していくことも可能です。
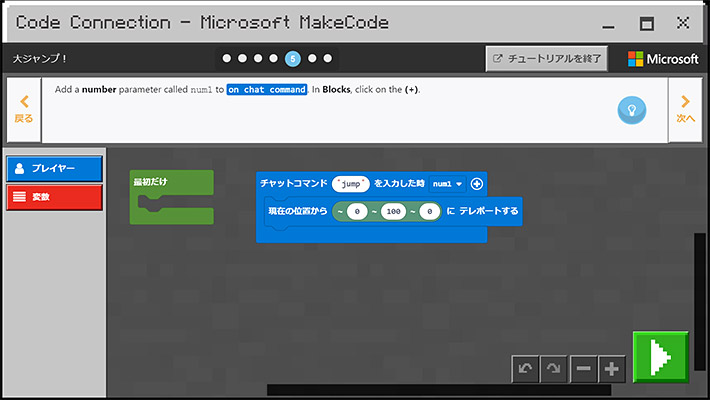
次のステップに進むと「num1 変数を100の代わりに使うと、プレイヤーが入力した量だけジャンプします。」と表示されます。その為、先ほど「100」と入力した箇所に変数「num1」を入れましょう。左メニューの「変数」から、「変数(num1)」ブロックを右側エリアにドラッグします。
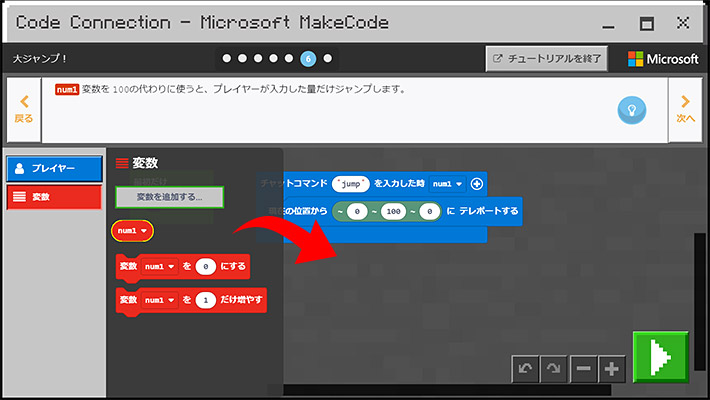
そして「テレポート」ブロックの100の箇所に、変数「num1」ブロックをドラッグします。
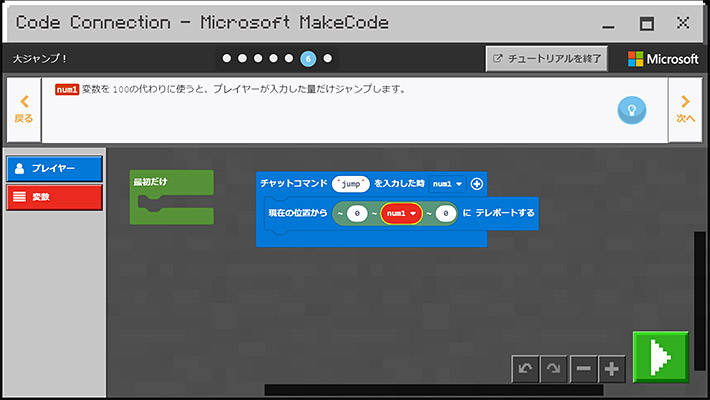
これで、チャットコマンドに「jump [数字]」と入力すると、現在の位置から入力された数値の分の高さにテレポートされます。試しに「開始」ボタンをクリックしてから、マイクラのチャット画面で「jump [数字]」(jumpの後ろには半角スペースを入れます)と入力して実行をしてみましょう。数値の分だけテレポートされたでしょうか。
さらに自分でコードを変更して、以下のようにすれば、高さだけでなく横や前後の位置も指定することができるようになります。このようにして、少しずつ自分の好きなように、サンプルコードをアレンジして、どのような動作をするか試してみると面白いと思います。
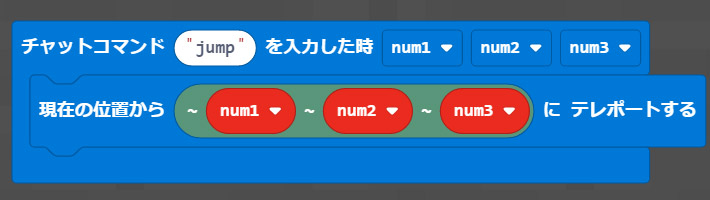
プログラミング画面の解説
それでは、別のサンプルプログラムをクリックしてみてください。
プログラミングをする際の画面の説明をしたいと思います。
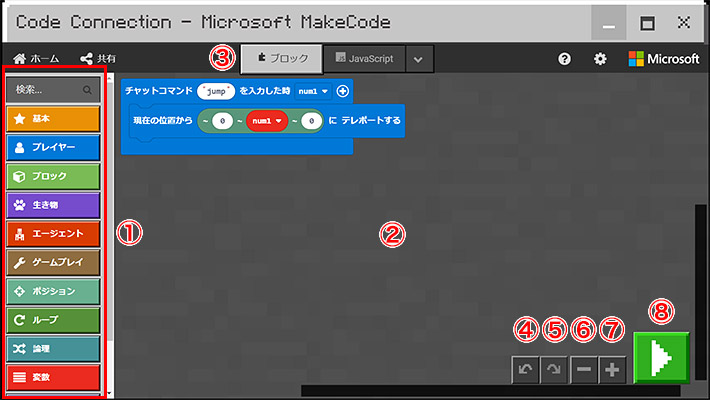
① 命令ブロック
② プログラミング領域
③ コード切り替え
④ 一つ前に戻る
⑤ 一つ先に進む
⑥ プログラミング領域の縮小表示
⑦ プログラミング領域の拡大表示
⑧ 開始/停止
先ほどのチュートリアル時よりも、命令ブロック(①)が増えているかと思います。チュートリアルでは、分かりやすいように、使うブロックしか表示されていないのですが、通常のモードでは全てが表示されています。
そしてプログラミング領域(②)に、命令ブロックを配置してプログラミングを記述していきます。逆に配置した命令ブロックを削除したい時には、左側の領域にドラッグ&ドロップすれば削除することができます。
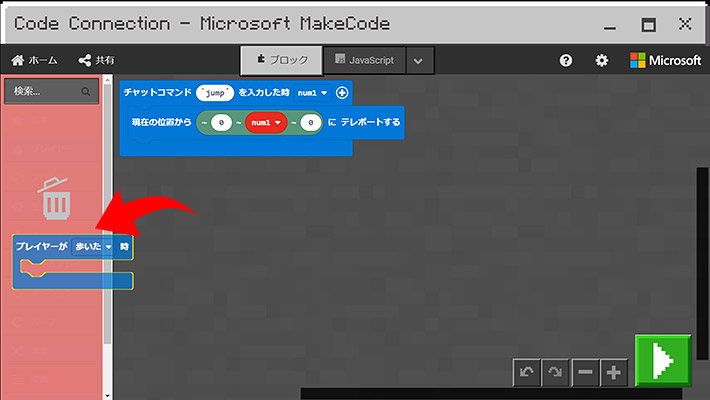
コード切り替え(③)は、通常は「ブロック」表示になっているのですが、例えば「JavaScript」をクリックすると、ブロックで記述したプログラムをJavaScriptの記述に切り替えることが出来ます。
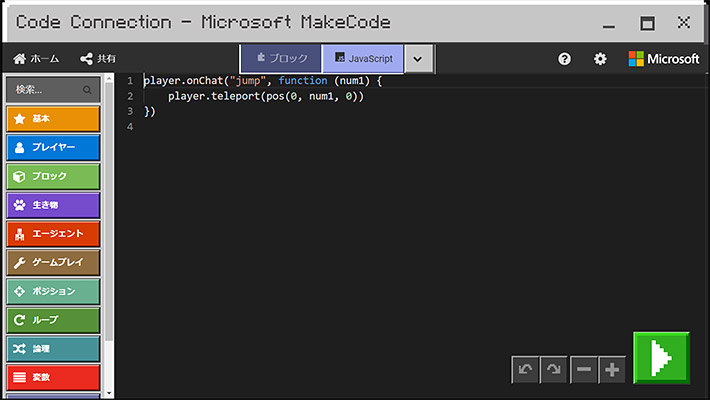
プログラムの記述が完了して、マイクラで動作を確認する時には、必ず「開始/停止(⑧)」をクリックすることを忘れないようにしましょう。
サンプルプログラム(Agent Dig)の解説
次は、サンプルプログラム(Agent Dig)の解説をしていきます。
こちらのサンプルでは、エージェントに地面を掘るような命令を出すことができます。例えば「dig 3」と入力することで、3階層掘るような命令が実行されます。それでは、プログラムを見ていきましょう。
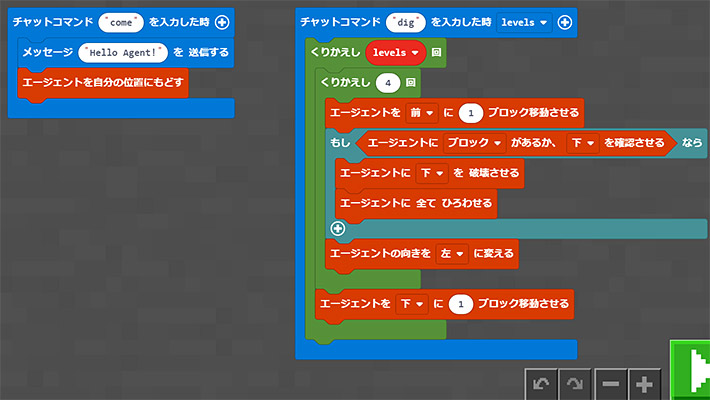
左側のプログラムは、チャットで「come」と入力することで「Hello Agent!」と表示させて、エージェントが自分の位置に呼び戻されます。自分の下を掘りたい時に良いですね。
そして右側のプログラムが今回の核になります。
チャットで「dig [数字]」と入力することで、次の命令が数字の回数だけ繰り返されます。つまり、記述は1階層を掘るという内容が書かれていて、それを数字の回数だけ繰り返す、ということになりますね。
そして繰り返される内容とは。。。
さらに次の内容を4回繰り返します。
それは、エージェントを前に1ブロック移動させる。エージェントの下にブロックがあれば、下を破壊させて、出てきたアイテムを拾わせる。そして、エージェントの向きを左に変える。
上記が4回繰り返されます。つまり、向きを左に変えたあと、また1ブロック移動させて、下にブロックがあれば破壊させて・・・というように4マス分繰り返すことになります。
4回繰り返されたら、最後に「エージェントを下に1ブロック移動させる」が実行され、これで1階層分が終わります。そして、また「繰り返し levels回」から命令が実行されるので、同じように4マス分で1階層が破壊されていきます。
このように「dig [数字]」で指定した分だけ、下に掘られていくことになります。
まとめ
まずは、チュートリアルを全て実行して、「Code Connection for Minecraft」の使い方や命令ブロックのコツを覚えましょう。それぞれ、少しアレンジしてみると面白いかもしれませんね。次にサンプルプログラムを見ることで、応用の使い方などを覚えられると思います。
色々とアレンジと応用を繰り返して、最後にはオリジナルのプログラムを組んでみましょう。色々と出来るようになっていると、楽しくプログラミング学習をできるようになると思います。

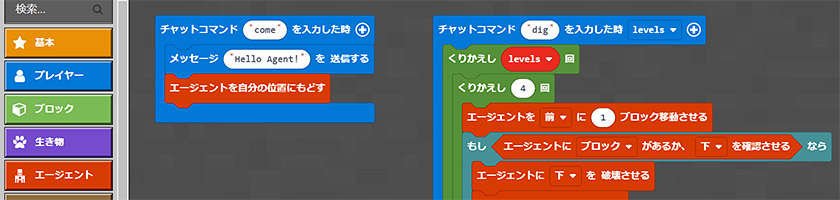
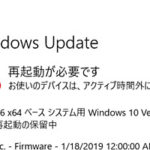
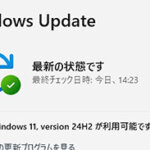
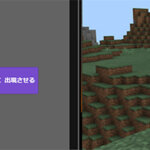




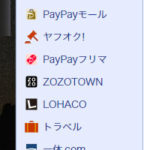
 とにかく安いノートパソコンで良い方
とにかく安いノートパソコンで良い方 インターネットやメール、WordやExcelをやりたい方
インターネットやメール、WordやExcelをやりたい方 WEB、DTP、グラフィックデザイナーを目指している方
WEB、DTP、グラフィックデザイナーを目指している方 パソコンでオンラインゲームを楽しみたい方
パソコンでオンラインゲームを楽しみたい方 外出先に気軽に持ち運びたい方
外出先に気軽に持ち運びたい方