新しいEdge(エッジ)では、お気に入り(ブックマーク)の表示のさせ方が変わりました。今までのEdgeでは、画面右側に常に表示させておくことが出来たのですが、新しいEdgeは出来なくなっています。代わりに、常に表示させておく場合には、上(お気に入りバー)に表示することになります。
または、新しいタブを開いた時だけ、「お気に入りバー」を表示させることも可能です。ホームページを閲覧する際にはお気に入りバーは表示されなくなるので、閲覧領域が増えて見やすくなるのが利点です。好みの方法で、お気に入りを表示させるようにしましょう。
今回は他にも、お気に入りの追加や削除、順番の変更やフォルダー分けの方法も紹介します。
目次
お気に入りを常に表示させる手順
まずはEdgeを開いたら、ウィンドウの右上にある「・・・(設定など)」をクリックします。
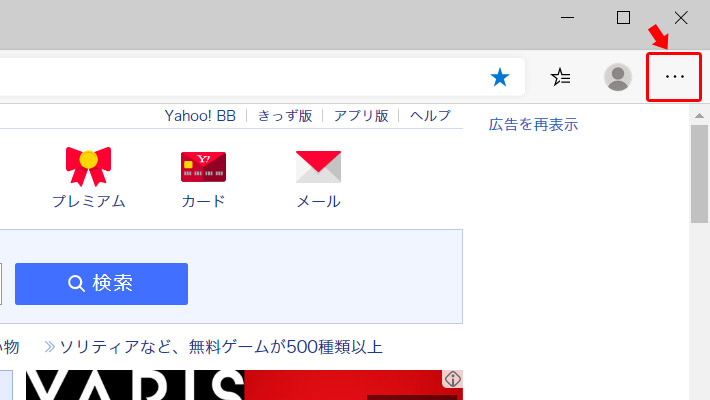
すると設定メニューが表示されますので、「お気に入り」の上にマウスを乗せると、さらにメニューが表示されるので、表示されたメニューから「お気に入りバーの表示」と辿っていきます。
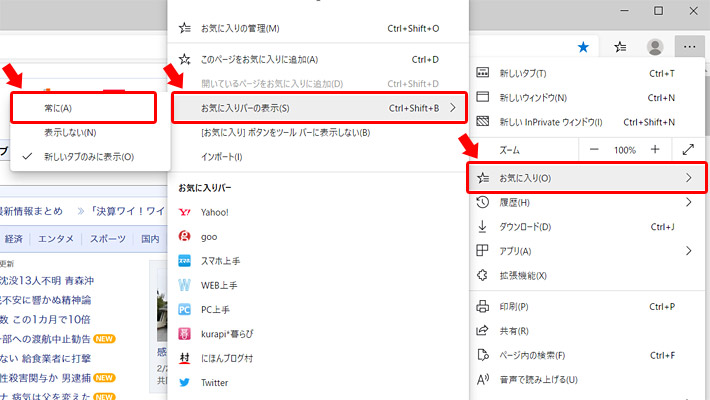
最後に「常に」をクリックすることで、お気に入りが常にウィンドウの上部に表示されるようになります。
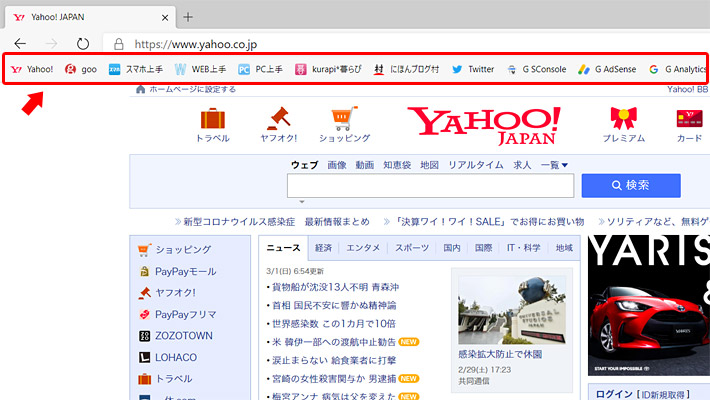
先ほどの「お気に入りバーの表示」の選択で、「新しいタブのみに表示」をクリックすれば、新しくタブを開いた時のみに「お気に入りバー」が表示される方法になります。お好みに応じて表示方法を変更するようにしましょう。
一時的にお気に入りを参照する
お気に入りは、画面右上の「☆(お気に入り)アイコン」をクリックすることでも表示できます。
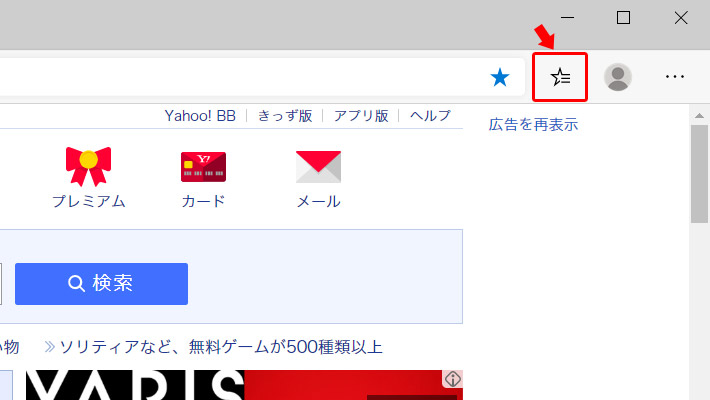
このように、登録しておいたホームページへ移動したい場合に、一時的にお気に入りを表示させて、すぐに移動できます。
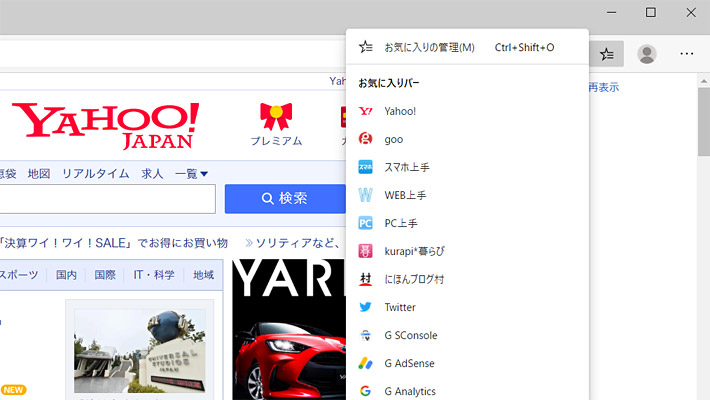
お気に入りへの追加方法
参考までに、ホームページをお気に入りへ追加する方法は、Edgeのウィンドウ上部にある「アドレスバー(https://www.yahoo.co.jp/というようなURLが書かれているバー)」の右端にある「☆+アイコン」をクリックすることで、お気に入りに追加できます。
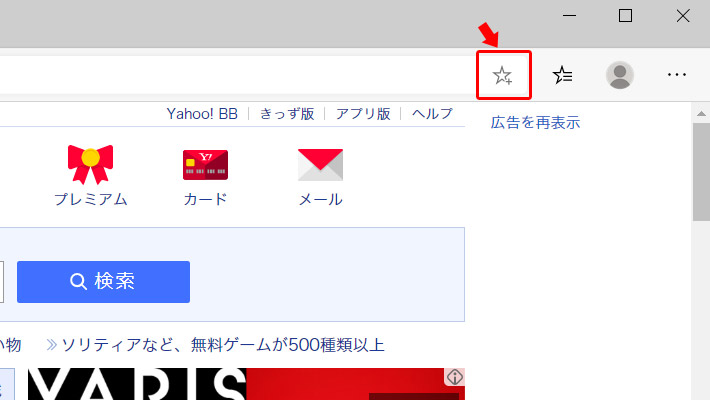
お気に入りの順番変更や削除をする
「お気に入りの管理」をクリックすると、お気に入りから削除したり、順番を変更したりすることができます。
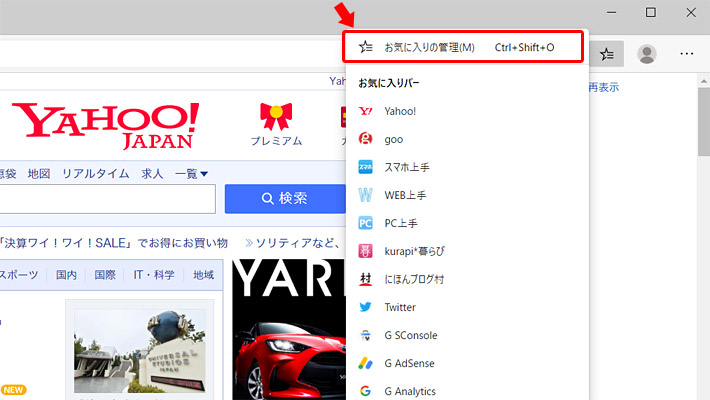
このような「お気に入りの管理」画面で、お気に入りの編集ができます。
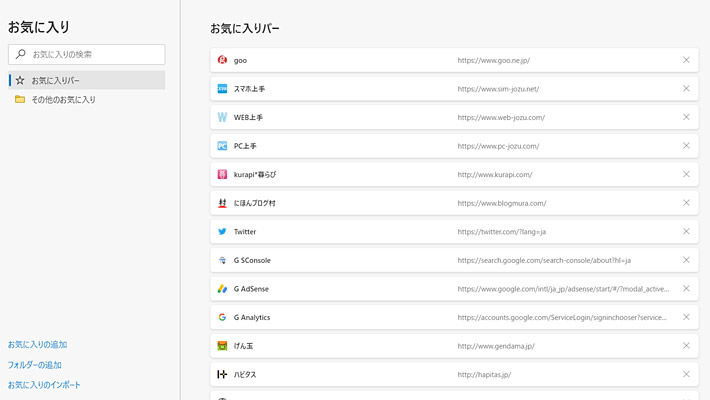
お気に入りをフォルダー分けして整理する
お気に入りの管理画面では、お気に入りをフォルダー分けして整理することも可能です。お気に入りバーはスペースが狭いので、フォルダーに入れることで、よりたくさんのお気に入りを表示させることが可能です。
まずは、お気に入りの管理画面の左下にある「フォルダーの追加」をクリックします。
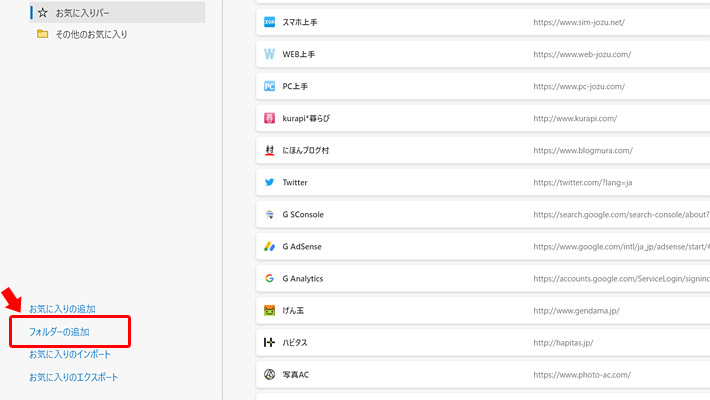
フォルダーに分かりやすい名前を付けましょう。
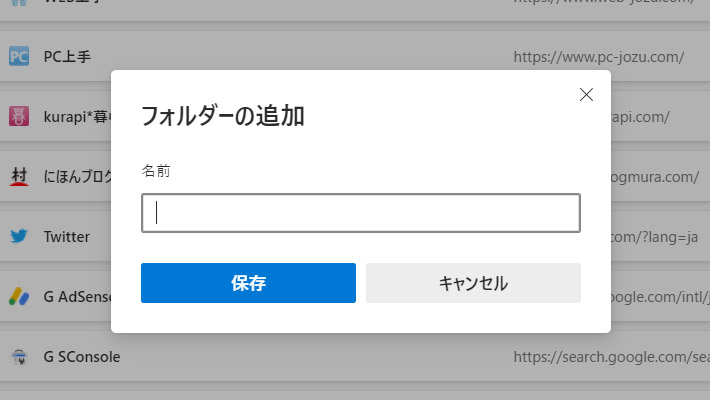
フォルダーを追加したら、フォルダーの中に入れたいお気に入りのホームページをドラッグして、中に入れていきます。
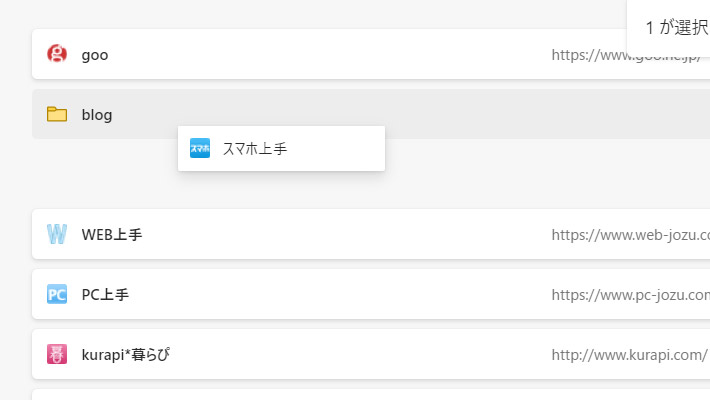
これで、お気に入りがフォルダー分けされて、少ないスペースを有効活用できました。
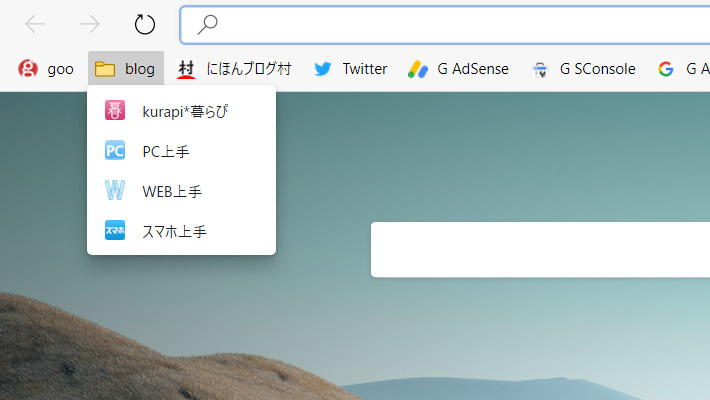
まとめ
よく閲覧するホームページは、お気に入り(ブックマーク)に登録しておくと便利ですよね。フォルダーを使うことで、より狭いスペースを有効活用することもできるので、是非「お気に入りの管理」からフォルダー分けをするようにしましょう。

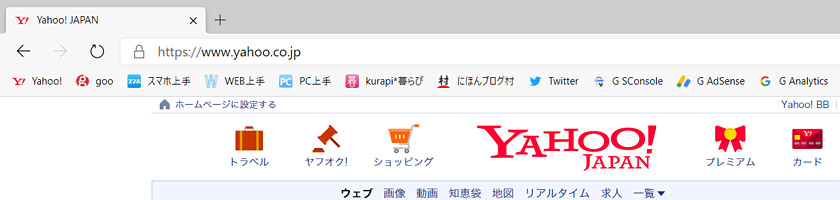
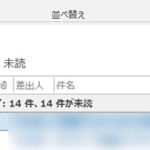
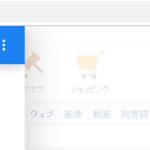
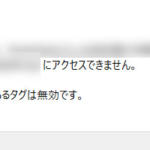

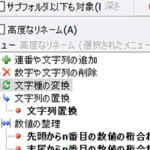
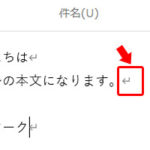


 とにかく安いノートパソコンで良い方
とにかく安いノートパソコンで良い方 インターネットやメール、WordやExcelをやりたい方
インターネットやメール、WordやExcelをやりたい方 WEB、DTP、グラフィックデザイナーを目指している方
WEB、DTP、グラフィックデザイナーを目指している方 パソコンでオンラインゲームを楽しみたい方
パソコンでオンラインゲームを楽しみたい方 外出先に気軽に持ち運びたい方
外出先に気軽に持ち運びたい方