2011年頃に購入したノートパソコン「Dell Inspiron 1545」は、起動するのに1分~2分近くかかります。一応、Windows 10にアップグレードしたのですが、パソコンは年数が経つと起動に時間がかかったり、色々な作業をするたびにもっさりとして、待ち時間が長くなりますよね。
もともと、CPUがCeleronということもあり、そんなに性能の良いパソコンではないのですが、せっかくですので、HDDをSSDに換装して、どのくらい体感速度が速くなり、現役として使えるようになるか試してみることにしました。
SSDのメーカーや容量を選ぶ
まずは、交換する為のSSDを購入します。最近では、SSDもだいぶ安くなっており、ADATAの120GBのSSDだと、ヨドバシカメラなどの家電量販店で2,600円程度で購入することができます。もともと「Dell Inspiron 1545」のHDDの容量が100GB程度だったので、交換するSSDも120GBにすることにしました。お好みで容量は増やしましょう。
SSDのメーカーですが、「Kingston」や「Crucial」、「SanDisk」や「Western Digital」など、色々なメーカーの製品が販売されているのですが、今回はコスパを重視して「ADATA」のSSDにしました。

あと重要なことが、SSDの種類になります。
HDDからの交換になりますので、お使いのパソコンのHDDが2.5インチなのか3.5インチなのか、厚みは7mmなのか9.5mmなのか確認しましょう。基本的にはSSDは2.5インチで7mmの厚みのものを購入します。
そしてHDDが3.5インチだった場合にはマウンタ(600円程度)を使って、3.5インチのサイズに合わせます。3.5インチ用のマウンタを使用した場合はこちらのようになります。

HDDの厚さが9.5mmだった場合には、2.5mm程度のスペーサー(300円程度)というものを使って、厚みを調整します。スペーサーは、購入するSSDに付属している場合もありますので、購入する前に確認しましょう。「Dell Inspiron 1545」は2.5インチで厚みは9.5mmになりますが、今回、私が購入した「ADATA」のSSDには付属していなかったので、段ボールで代用しました(^^;

クリーンインストール用のメディア作成
HDDからSSDに交換する場合には、今まで使っていたデータをSSDでも使えるように移動するのか、または完全に新しくWindowsを入れなおす(クリーンインストール)のかが重要になります。HDDで使っていたデータをSSDでも使えるようにする場合には、クローンアプリを使ってコピーする必要があります。このソフトも、購入するSSDによって、同梱していることがあるので、購入する前に確認しましょう。
今回、私はクリーンインストールをして、パソコンをまっさらな状態にして使うことにしました。失敗して、データが無くなる心配がないので、これが一番気が楽ですね。ということで、クリーンインストールの手順での紹介になります。クリーンインストールの場合、HDDを取り出す前に、クリーンインストール用のメディアを作成する必要があります。
以下のマイクロソフトの公式サイトから、Windows 10をインストールする為のツールをダウンロードします。
・Windows 10 のダウンロード(マイクロソフト 公式サイト)
https://www.microsoft.com/ja-jp/software-download/windows10
ページの下の方にある「ツールを今すぐダウンロード」をクリックします。
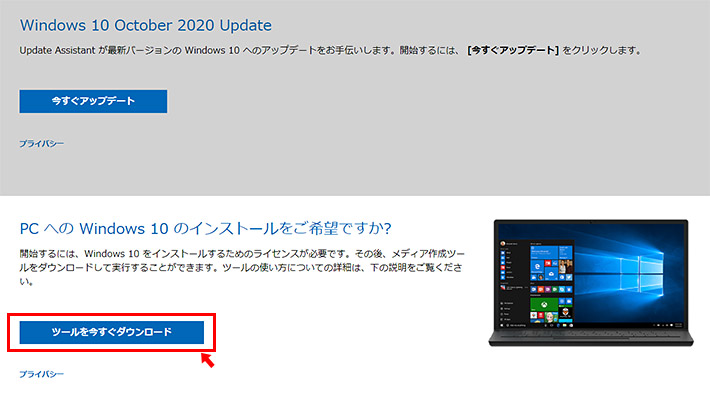
Windows 10のメディアの作成・クリーンインストールの手順は、以下の記事で詳細に紹介していますので、ご覧ください。
・Windows 10をクリーンインストールする手順
https://www.pc-jozu.com/mame/windows-10-clean-install/
メディアの作成の大まかな流れは以下の通りになります。
ダウンロードされた「MediaCreationTool20H2.exe」を実行します。
1. 「同意する」をした後 「別のPCのインストールメディアを作成する(USB フラッシュドライブ、DVD、またはISOファイル)」にチェックを入れて「次へ」をクリックします。
2. お使いのパソコンに合わせて、64ビットまたは32ビットを選択して「次へ」をクリックします。
3. 「USBフラッシュドライブ」を選択してクリックします。
これで、USBメモリにクリーンインストール用のメディアが作成されます。
HDDをSSDに交換する
次に、HDDを取り出します。取り出し方は、パソコンによって異なるので、説明書などを確認しましょう。ノートパソコンの場合、ねじを外したりする必要がありますので、精密ドライバーのセットを用意しておきましょう。お持ちでない場合には、100均などで購入できます。

基本的には、デスクトップであればカバーを外して、HDDを取り外します。ノートパソコンであれば、本体裏のねじを外してカバーを空けてHDDを取り外します。ノートパソコンによっては、簡単に本体の側面からHDDを取り外せるものもあります。「Dell Inspiron 1545」は側面からHDDを簡単に取り外せるタイプでした。
パソコン本体を裏返します。DVDドライブとは反対側の側面にHDD用のねじが2本ありますので外します。

ねじを2本外したら、溝を指で引き抜くと、HDDが取り出せます。
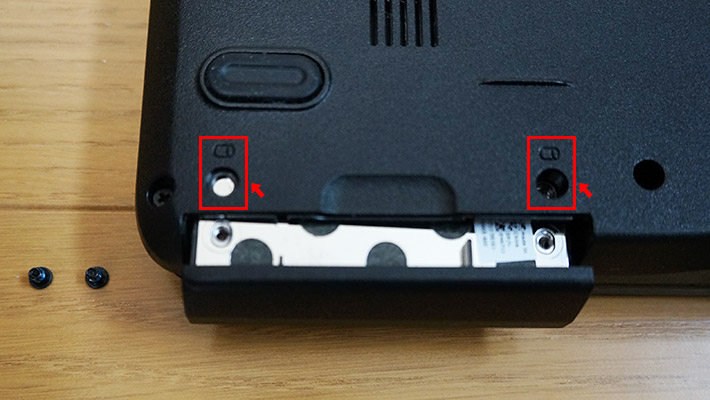
さらにHDDについているカバーを外してSSDに付け替えます。

「Dell Inspiron 1545」のHDDの厚みは9.5mmの為、このまま本体にSSDを差し込むと、BIOSに「Primary Hard Drive = none」と表示されSSDが認識されません。その為、スペーサーなどで2.5mmの厚みが付ける必要があるのですが、今回購入した「ASU650SS-120GT-R」にはスペーサーは付属していませんでした。ということで、段ボールで代用して適当に2.5mm程度の厚みを付けて完了!

決して綺麗ではありませんので、気になる方はケチらずにスペーサーを購入した方が良いかもしれません。。。これで、無事にSSDがBIOSに認識され、SSDの換装が完了です。次は、Windowsをインストールしましょう。
Windows 10 のクリーンインストール
先ほど用意したクリーンインストール用のUSBメディアで、パソコンにWindows 10をインストールしましょう。Windows 10のメディアの作成・クリーンインストールの手順は、以下の記事で詳細に紹介していますので、ご覧ください。
・Windows 10をクリーンインストールする手順
https://www.pc-jozu.com/mame/windows-10-clean-install/
クリーンインストールのおおまかな流れは以下のようになります。
1. 言語は日本語を選択して「今すぐインストール」をクリック
2. 次の画面でWindowsの「ライセンスキー」を求められますが、今までWindows 10を使っていたユーザーであれば、「プロダクトキーがありません」をクリックすれば、使い始めてから自動的にライセンス認証されます。
3. 今まで使っていたWindows 10の種類を選択して「カスタム(Windows のみをインストールする)」をクリックします。
4. SSDに換装して、フォーマットもされていない状態なので「新規」をクリックします。するとシステム用の予約領域が作成されますので、もう一つの容量が多いパーティションを選択して、念のため「フォーマット」をしてから「次へ」をクリックします。
これでWindows 10のインストールが始まります。HDDだと結構時間が掛かるのですが、SSDだと早いですね。
10分もかからないくらいでインストールが完了してしまいました。再起動が何回か自動で行われ、Windows 10のクリーンインストールは完了です。
まとめ
SSDに換装することで、処理能力が速くなるわけではないのですが、処理の途中で行われるSSDへの読み込みや書き込みが、HDDに比べると格段に速くなります。これにより、Windowsの起動やアプリの起動、各処理の読み書きが速くなり、パソコンの全体の速度が速くなります。
「Dell Inspiron 1545」も、SSDに換装することで、サクサクと動くようになりました。パソコンの速度が気になるようでしたら、これを機にHDDをSSDに換装してみてはいかがでしょうか。
※一つだけ注意点としましては、Windows 7がインストールされていた頃(10年以上前)の、CeleronやCore 2 DuoなどのCPUがシングルコアのパソコンは、SSDに換装しても速度はほとんど改善されません。シングルコアのCPUは、Windows 10の推奨パソコンではない為、何かをする度にCPUの使用率が100%になってしまい、SSDの読み書き以前に処理がもっさりとしてしまうからです。





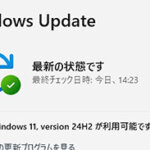
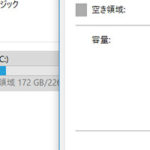
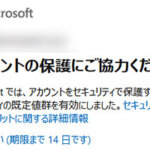

 とにかく安いノートパソコンで良い方
とにかく安いノートパソコンで良い方 インターネットやメール、WordやExcelをやりたい方
インターネットやメール、WordやExcelをやりたい方 WEB、DTP、グラフィックデザイナーを目指している方
WEB、DTP、グラフィックデザイナーを目指している方 パソコンでオンラインゲームを楽しみたい方
パソコンでオンラインゲームを楽しみたい方 外出先に気軽に持ち運びたい方
外出先に気軽に持ち運びたい方