2021年6月25日、Windows 11が発表されました。
デザインが刷新され、とても綺麗な印象ですよね。ただ、必要なシステムの最小要件が厳しすぎて、数年前のパソコンでもWindows 11にアップグレード出来なかったりすることがあり、不満の声が上がっているようです。
というわけで、私も新しいWindows 11を触ってみたかったのですが、メインのパソコンにWindows 11プレビュー版をインストールするのは怖いので、VMwareの仮想環境でWindows 11プレビュー版をインストールして試してみることにしました。VMwareを動かしているパソコンが、Windows 11最小要件を満たしていても、VMware側で設定を変更しないと、Windows 11をインストール出来ないので注意が必要です。
目次
Windows 10のライセンスが必要
Windows 11をインストールする為に必要なものは、以下の通りとなります。
・VMware
・Windows 10 ディスクイメージ(ISO)
・Windows 10 ライセンス
・Windows 11の最小システム要件をクリアしているパソコン
・マイクロソフトアカウント
・VMware
VMware Workstation Playerは、VMwareの公式サイトからダウンロードできます。個人利用(非商用利用)であれば無償で利用できます。(VMware 公式サイト)
https://www.vmware.com/jp/products/workstation-player/workstation-player-evaluation.html
・Windows 10 ディスクイメージ(ISO)およびライセンス
Windows 10 ディスクイメージは、マイクロソフトの公式サイトからダウンロードできます。VMware上でWindowsをインストールする場合でも、Windowsのライセンスが必要になりますので、別途、AmazonなどでWindowsのパッケージを購入して用意しておきましょう。(マイクロソフト 公式サイト)
https://www.microsoft.com/ja-jp/software-download/windows10
VMwareにWindows 10をインストール
まずはWindows 11の最小システム要件をクリアしているパソコンにVMware Workstation Playerをインストールしましょう。そして、VMware Workstation Playerを起動したら、「新規仮想マシンの作成」をクリックして仮想環境を作成していきます。
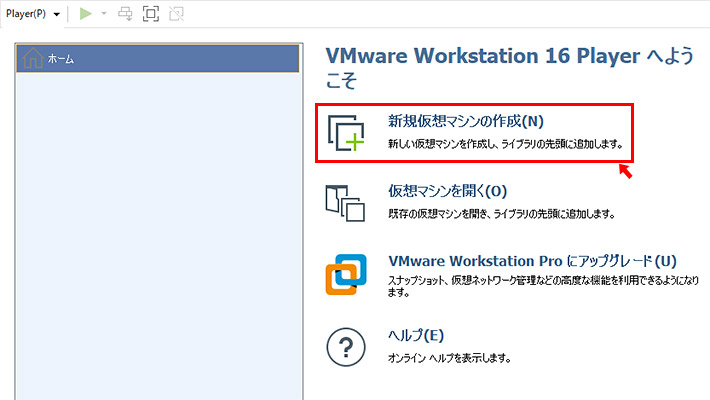
インストール元を選択する画面が表示されますので、「インストーラ ディスク イメージ ファイル」にチェックを入れて、先ほどダウンロードした、Windows 10 ディスクイメージ(ISO)を選択(参照)しましょう。参照できたら「次へ」をクリックします。
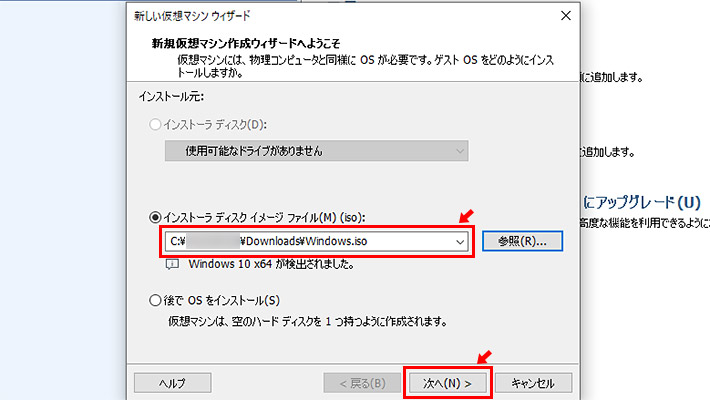
仮想マシンの名前はご自分の分かりやすいようにつけます。インストール場所も好きな場所を選択しましょう。デフォルトでは、マイドキュメントの中が参照されています。そして「次へ」をクリックします。
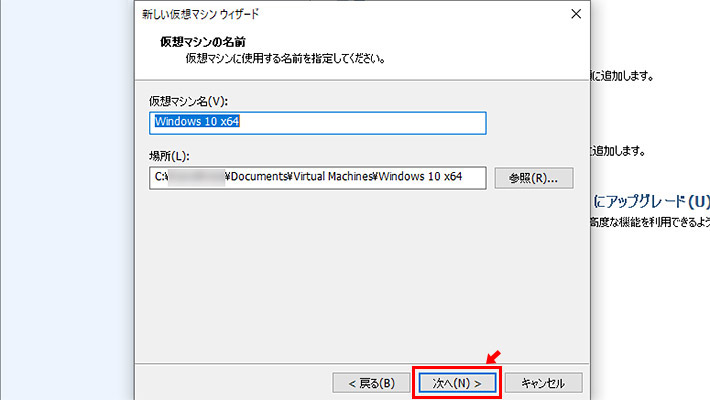
仮想環境に割り当てるディスク容量を設定します。Windows 11の最小システム要件は64GB以上のストレージになりますので、100GB程度割り当てておけば、仮想環境の中でアップデートなどがあっても安心かと思います。そして、今回は「仮想ディスクを単一ファイルとして格納」にチェックを入れます。そして「次へ」をクリック。
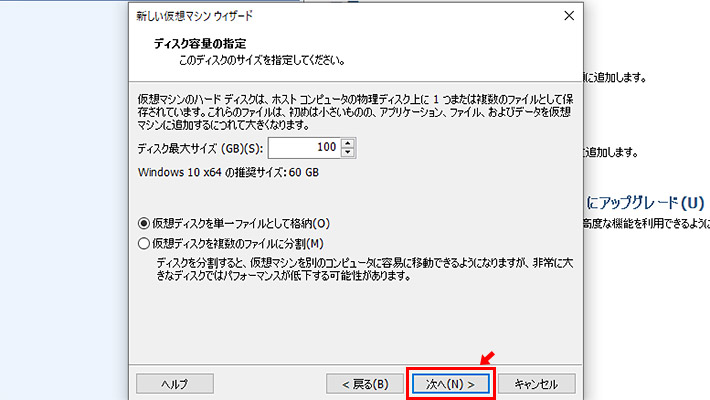
仮想環境で「Windows 10」を利用する場合には、これで準備は完了なのですが、今回はWindows 11にアップグレードしますので、もう少し設定が必要になります。「仮想マシンを作成する準備完了」の画面で「ハードウェアをカスタマイズ」をクリックします。
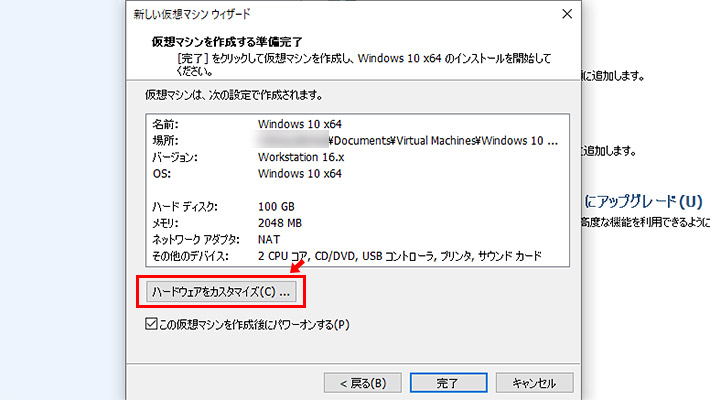
メモリの項目で、Windows 11の最小システム要件の4GBに変更します。メモリに余裕があれば8GB以上にしておくと、仮想環境が快適に動作するかと思います。
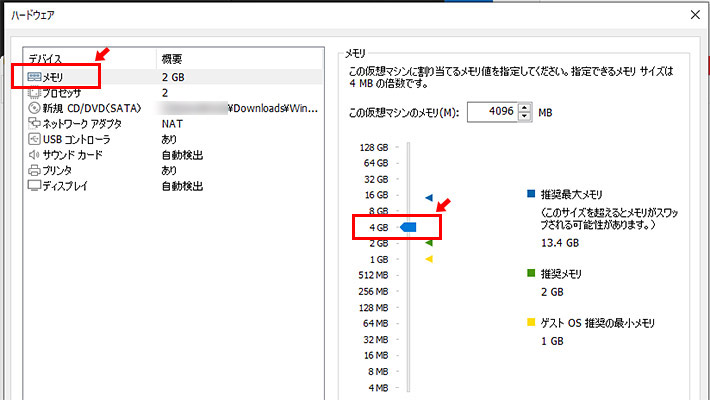
続いて「プロセッサ」の項目でWindows 11の最小システム要件の「2コア」を選択します。今回は仮想環境がもたつかないように「4コア」を選択しました。
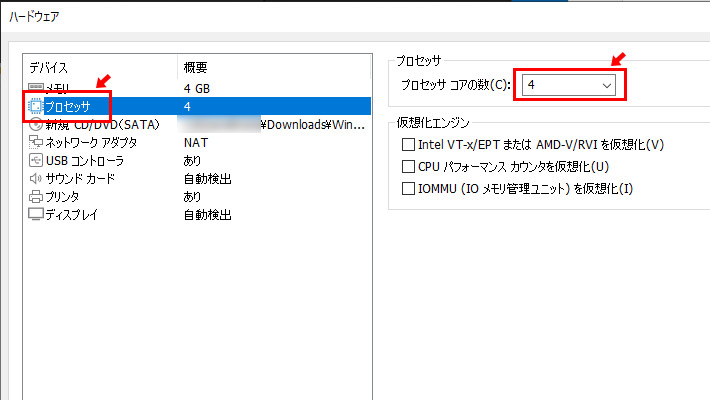
これで設定は完了です。
「戻る」をクリックしたら「仮想マシンを作成する準備完了」の画面に戻りますので「完了」をクリックすると、仮想環境のディスクが作成されます。
Boot Managerが表示されてしまう時の対処法
次に、準備された仮想環境にWindows 10をインストールしていきます。しかし、VMwareを起動すると「Time out.」というような画面が表示されてしまうことがあります。
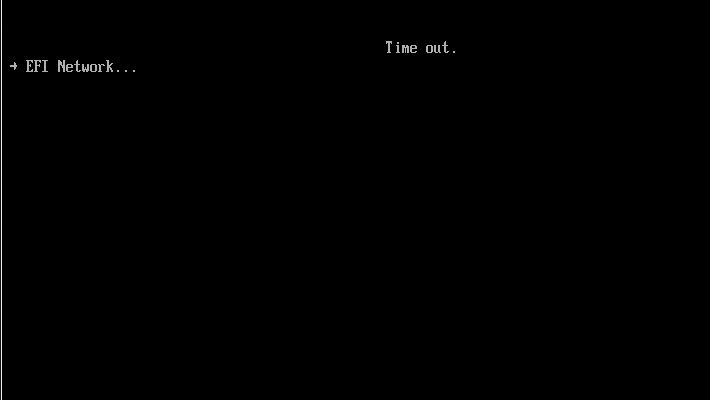
さらにその後、Boot Managerが表示されてしまい、Windows 10のインストールが始まりません。
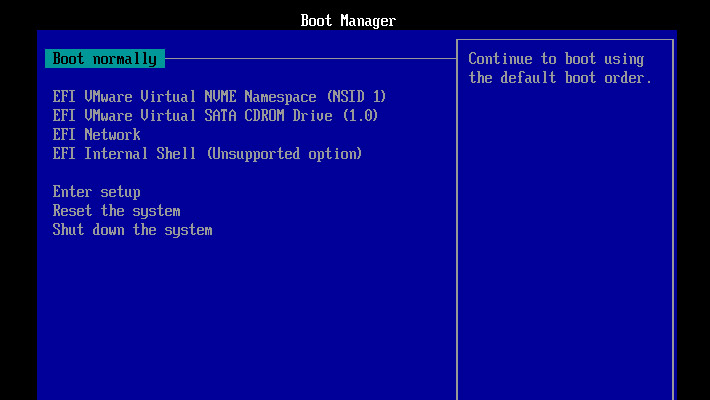
そんな時には、先ほど指定した仮想マシンの場所を開き、「Windows 10.vmx」をテキストエディタで編集。「firmware = “efi”」を削除すれば、何事もなくWindows 10が起動してインストールできるようになります。
ただ、今回はWindows 11にアップグレードする為、「firmware = “efi”」は必要です。その為、VMwareのメニューから「Player」→「パワー」→「ゲストを再起動」からWindows 10を再起動します。再起動したら、VMwareの画面内をクリックしておきましょう。「Press any key to boot from CD or DVD …」という文字が表示されたら、Enterキーなど何でも良いので適当なキーを押します。
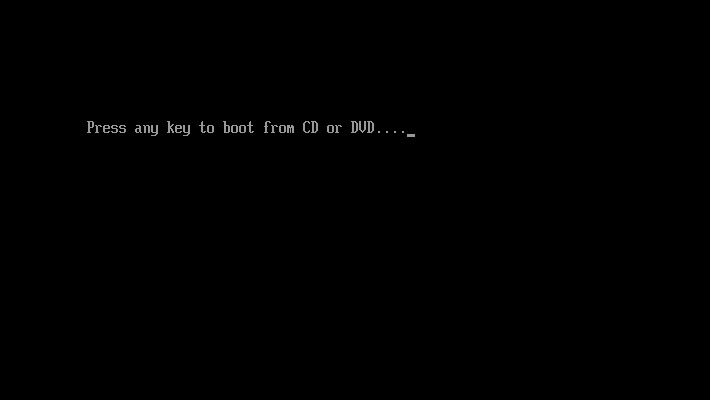
すると、無事にWindows 10のディスクが起動し、インストールが開始されます。ここからは、Windows 10のクリーンインストールと同様の手順ですので、こちらの記事をご参照ください。
無事にVMwareの仮想環境にWindows 10のクリーンインストールが完了して、Windows 10が起動しました。
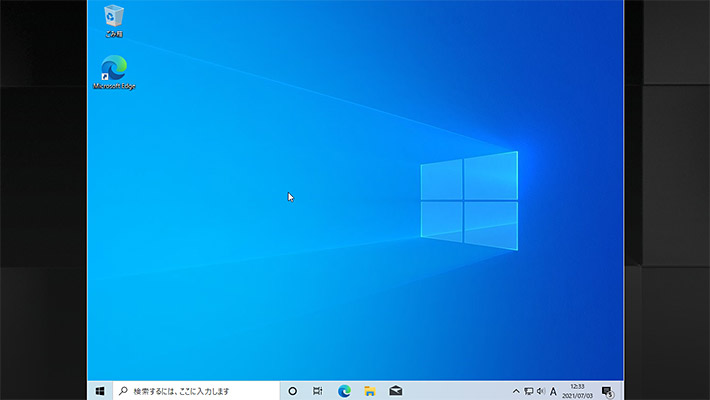
Windows 11へアップグレード
Windows 11のインストールは、Windows Insider Programに登録することで、進めることが出来ます。Windows Insider Programとは、開発中のWindowsを使ってみてフィードバックをし、Windowsの改善に役立てたりするような開発者向けのプログラムになります。
その為、正式版のWindows 11とは異なりますので、念のため注意しましょう。Windows 11は2021年末に正式にリリースされるようです。
また、この時点で「WhyNotWin11」を使って、Windows 11にアップグレード出来るか見てみましょう。このようにWDDM2とTPM2.0に対応していない為、アップグレードが出来ない状態となっています。
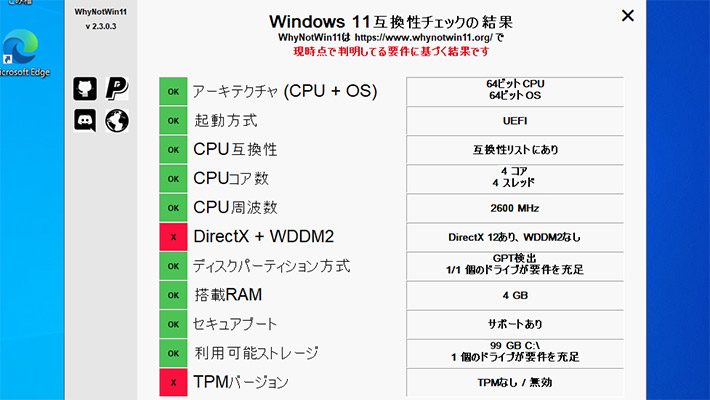
ただ、VMwareの仮想環境では、この状態でもWindows 11のインストールが出来ます。Windowsの設定から「更新とセキュリティ」を開きましょう。
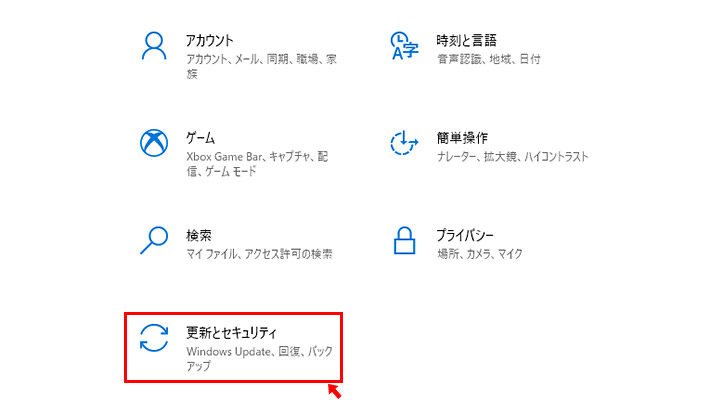
Windows Updateが開きますので、左メニューから「Windows Insider Program」をクリックします。
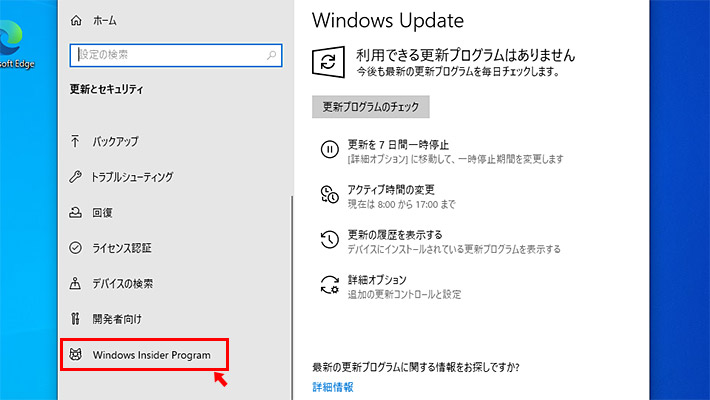
こちらの画面が表示されたら「診断&フィードバックの設定に移動し、オプションの診断データをオンにします。」をクリックして、マイクロソフトにフィードバックを送信するような設定に変更する必要があります。
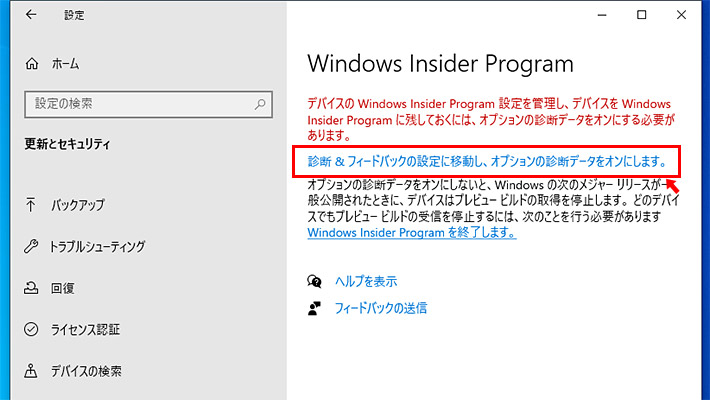
診断データの設定画面が開きますので「オプションの診断データ」にチェックを入れて、左上の「←(戻る)」ボタンで戻りましょう。
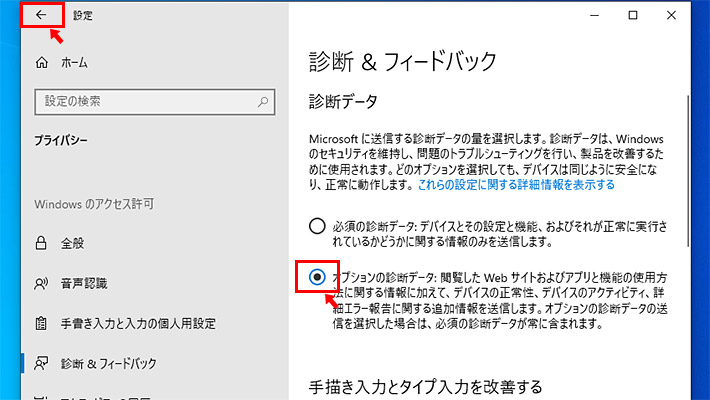
これでWindows Insider Programを開始出来るようになりますので「開始する」をクリックします。
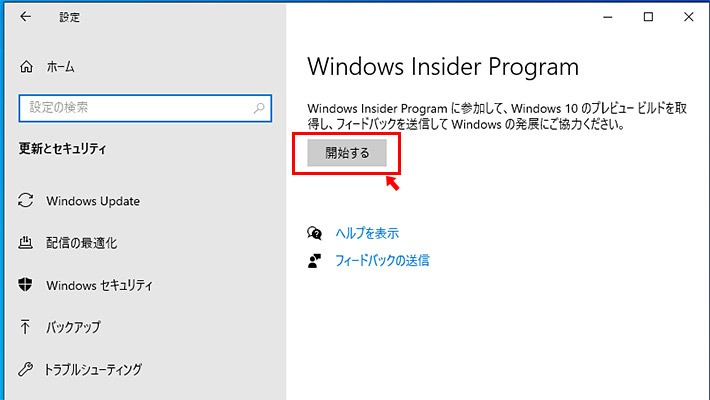
すると「アカウントを選んで開始」と表示されます。ここでマイクロソフトアカウントが必要になりますので、「アカウントをリンクする」をクリックして、マイクロソフトアカウントでログインしましょう。
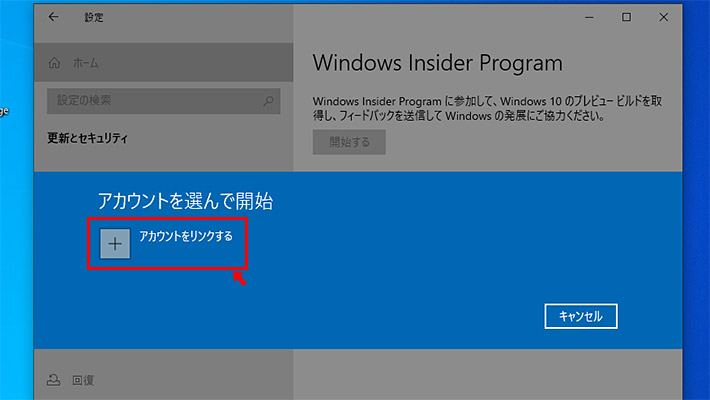
次は「チャネル」の選択になります。「Devチャネル」を選択して「確認」をクリックします。
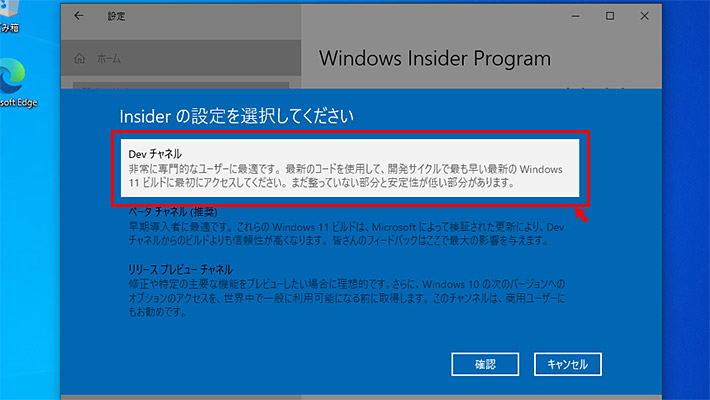
最後にMicrosoft Insider Programの規約などを読んだら「確認」をクリック。
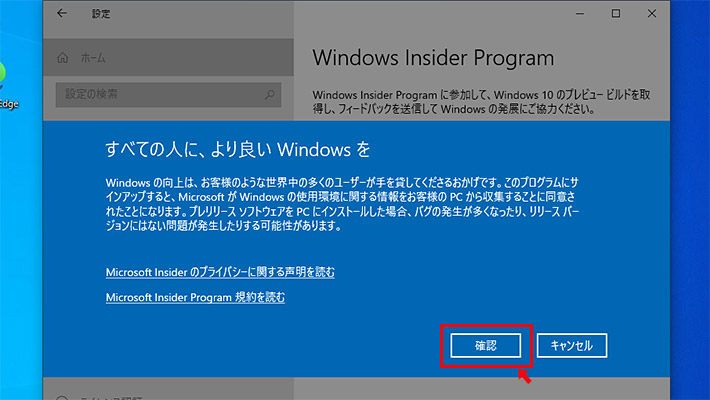
そして「今すぐ再起動」をクリックして、パソコンを再起動すると、Windows 11 プレビュー版にアップグレード出来るようになります。
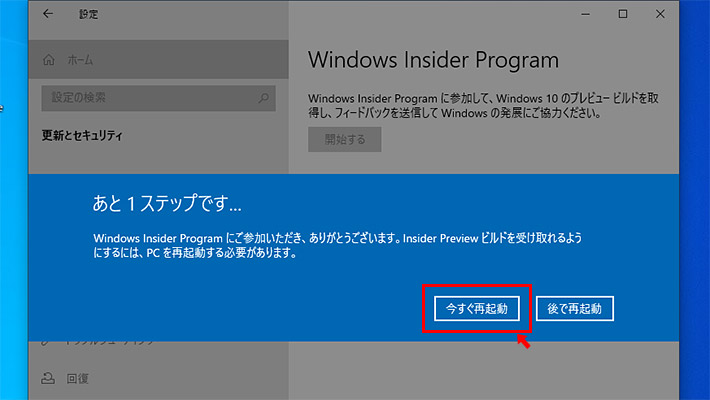
パソコンを再起動したら、Windows Updateを開きます。
すると、Windows 11 Insider Previewの更新がダウンロードされてインストールできるようになります。また、こちらをインストールする前に、Windowsライセンス認証を行っておかないとアップグレード出来ないので注意しましょう。
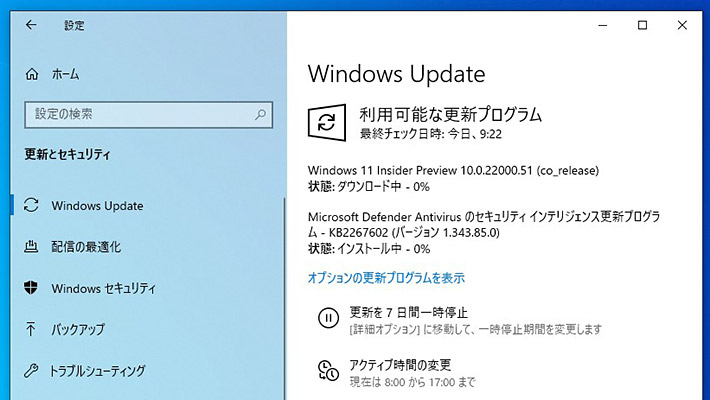
これで、VMwareの仮想環境でWindows 11のインストールが完了です。
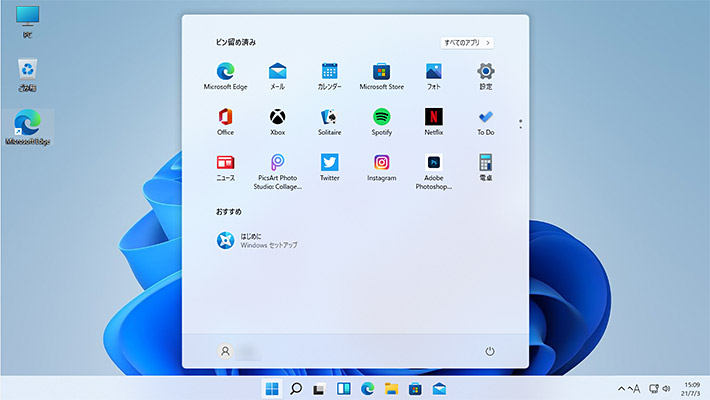
まとめ
Windows 11の正式リリースは2021年末ということですので、それまで仮想環境で新しいWindowsを堪能できそうですね。Windows 11では、Androidアプリもインストール出来るようになるということで、早く試してみたいところです(^^)
・Windows 11 登場(マイクロソフト 公式サイト)
https://www.microsoft.com/ja-jp/windows/windows-11

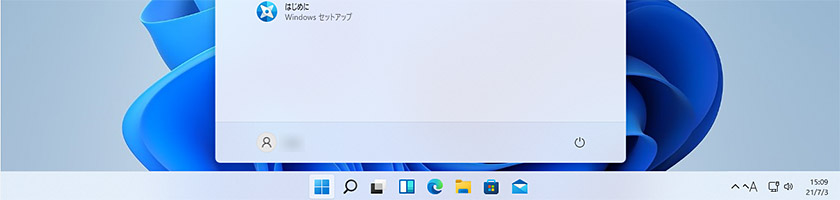

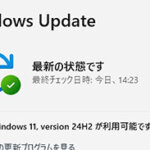



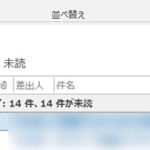
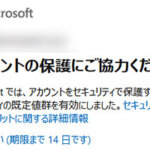

 とにかく安いノートパソコンで良い方
とにかく安いノートパソコンで良い方 インターネットやメール、WordやExcelをやりたい方
インターネットやメール、WordやExcelをやりたい方 WEB、DTP、グラフィックデザイナーを目指している方
WEB、DTP、グラフィックデザイナーを目指している方 パソコンでオンラインゲームを楽しみたい方
パソコンでオンラインゲームを楽しみたい方 外出先に気軽に持ち運びたい方
外出先に気軽に持ち運びたい方