Windowsパソコンを長年使っていると、だいぶもっさりとしてきますよね。Windows アップデートや、使っているアプリのデータなどの長年の積み重ねで、パソコンを重たくしてしまいます。または、パソコンの調子が悪くなってしまったり、HDDをSSDに換装したりした場合、Windows 10をクリーンインストールすると、まっさらな状態のWindowsに戻す事が出来ます。
ただ、Windows 10をクリーンインストールした場合、WordやExcelなどのOfficeや年賀状アプリなど、購入した時にインストールされていたアプリは全て消えてしまいますので注意しましょう。それではWindows 10をクリーンインストールする手順を紹介します。
※今までのデータは全て消えてしまいますので、必要な場合はバックアップを取ってください。また、途中で失敗をすると、パソコンが起動しなくなるリスクもありますので、ご自身の責任で行ってください。
クリーンインストール用のメディア作成
まずは、Windows 10をインストールする為のメディアを用意しましょう。
パソコンを自分で組み立ててクリーンインストールする場合には、WindowsのOSを新規に購入する必要があるのですが、既にWindows 10がインストールされているパソコンをクリーンインストールする場合には、特にWindowsのOSを購入する必要はありません。マイクロソフトの公式サイトでクリーンインストール用のメディアをダウンロードしてインストールすることができます。
また、Windows 10がインストールされていたパソコンであれば、プロダクトキーを入力しなくても、自動でライセンス認証がされるようになっていますので、プロダクトキーが分からなくても大丈夫です。
さらに、Windows 7や8から、Windows 10にアップグレードした場合でも、同様にWindows 10をクリーンインストールすることで、ライセンス認証が自動で行われます。ただ、Windows 7や8からアップグレードした場合には、最新のWindows 10には対応しておらず、不具合が起こる場合がありますので注意が必要です。
以下のマイクロソフトの公式サイトから、Windows 10をインストールする為のツールをダウンロードします。
・Windows 10 のダウンロード(マイクロソフト 公式サイト)
https://www.microsoft.com/ja-jp/software-download/windows10
ページの下の方にある「ツールを今すぐダウンロード」をクリックします。
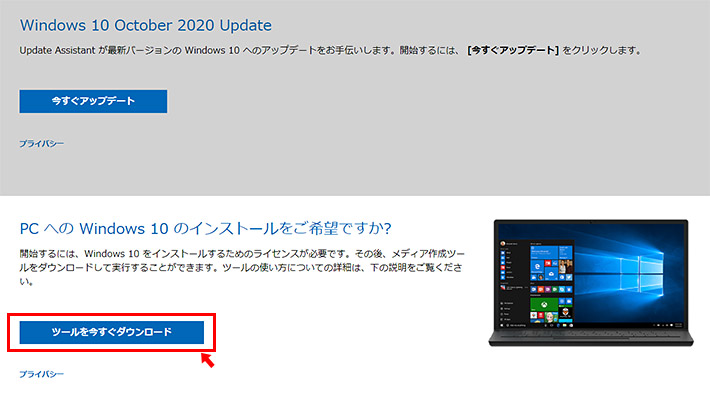
すると「MediaCreationTool20H2.exe」という実行ファイルがダウンロードされますので、こちらをダブルクリックして実行します。「このアプリがデバイスに変更を加えることを許可しますか?」と表示されますので「はい」をクリックして進みます。
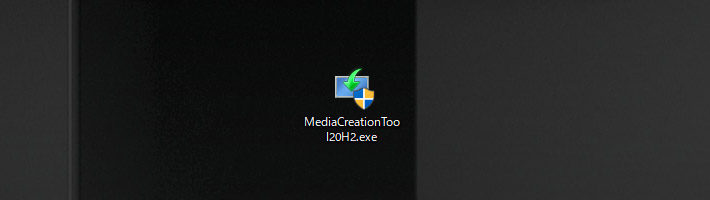
「適用される通知とライセンス条項」で「同意する」をクリックします。
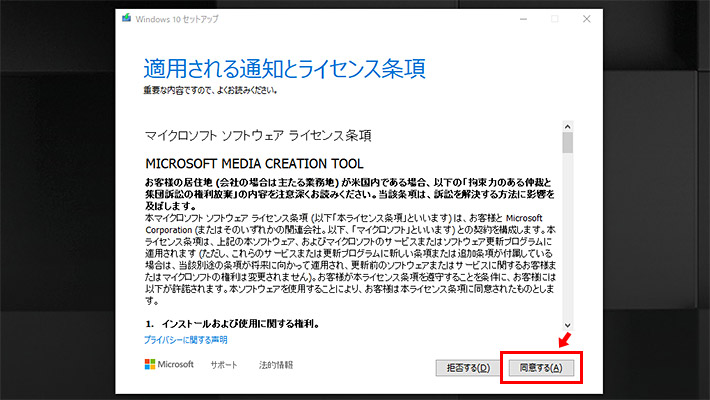
「実行する操作を選んでください」の画面で「別のPCのインストールメディアを作成する(USB フラッシュドライブ、DVD、またはISOファイル)」にチェックを入れて「次へ」をクリックします。
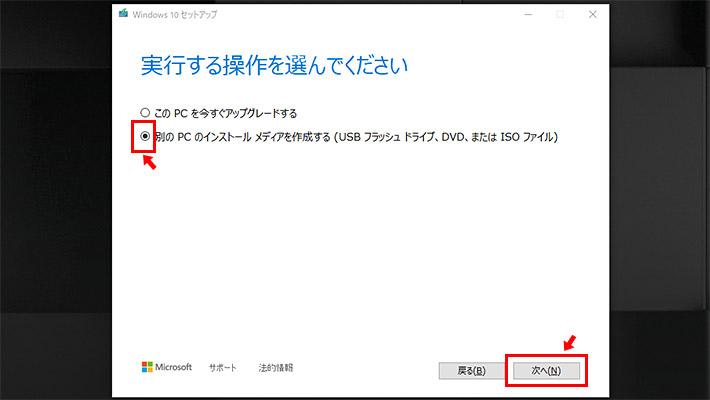
「言語、アーキテクチャ、エディションの選択」でWindowsの64ビットまたは32ビットを選択します。このツールを実行しているパソコンをクリーンインストールするなら、「このPCにおすすめのオプションを使う」にチェックが入った状態で「次へ」をクリックすれば、自動で選択されています。
別のパソコンの異なるアーキテクチャを選択する場合には、「このPCにおすすめのオプションを使う」のチェックを外して、異なるアーキテクチャや言語を選択して「次へ」をクリックしましょう。アーキテクチャが分からない場合には、スタートメニュを右クリックして「システム」をクリックすることで、確認できます。
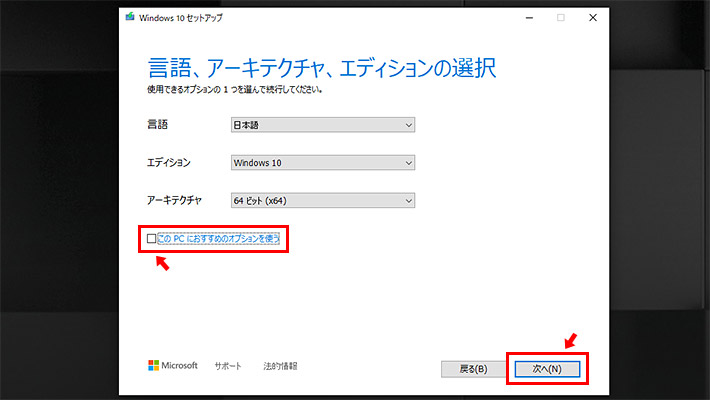
「使用するメディアを選んでください」で「USBフラッシュドライブ」を選択して「次へ」をクリックします。8GB以上のUSBメモリが必要になります。または、DVDにクリーンインストール用のメディアを作成したい場合には「ISO ファイル」を選択しましょう。
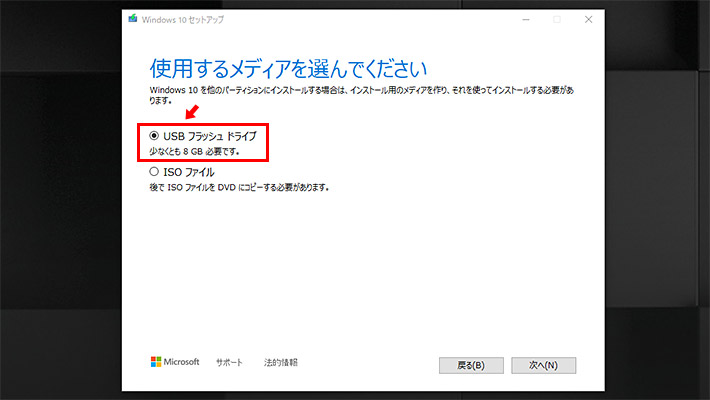
最後に「USB フラッシュドライブを選んでください」と表示されますので、該当のUSBメモリを選択して「次へ」をクリックすると、USBメモリにWindows 10のクリーンインストール用のメディアが作成されます。
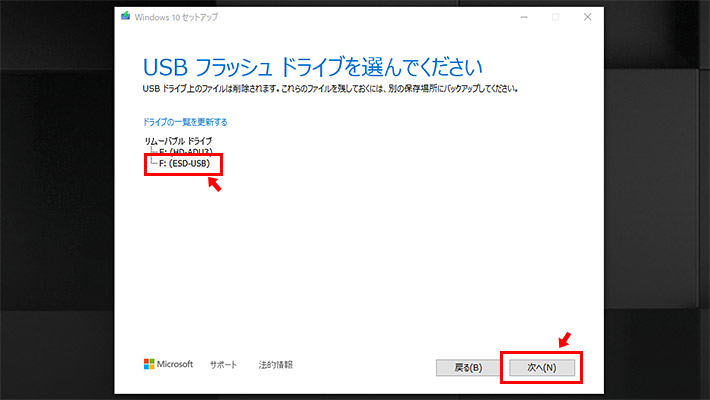
Windows 10のクリーンインストール
Windows 10をクリーンインストールするパソコンに、先ほどのUSBメモリを差し込みます。パソコンの電源を入れて、USBメモリから起動します。USBメモリから起動しない場合には、電源を入れた直後から、Dellのパソコンであれば「F12」キーを何度か押して「Boot Menu」を起動しましょう。
「Boot Menu」の起動方法はパソコンの機種によって異なります。レノボのパソコンであれば、起動直後から「Enter」キーを何度か押すと「スタートアップメニュー」が表示されますので、そこで「F12」キーを押すと「Boot Menu」が起動します。そして「Boot Menu」で「USB」を選択することで、USBメモリから起動することができます。
すると、Windowsのロゴマークが表示されますので、まずは言語を選択します。
日本語を選択して「次へ」をクリックします。
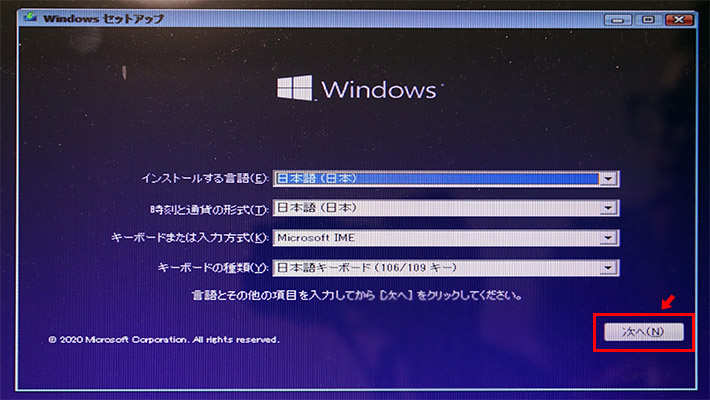
「今すぐインストール」をクリックします。
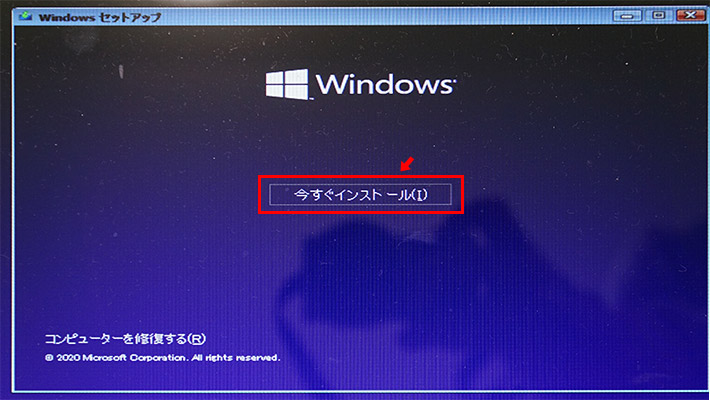
Windowsの「ライセンスキー」を求められますが、今までWindows 10を使っていたユーザーであれば、「プロダクトキーがありません」をクリックすれば、インストール完了後にインターネットに接続することで自動的にライセンス認証されます。
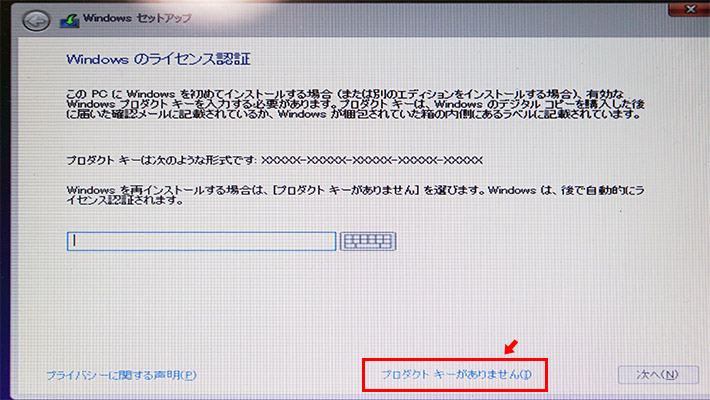
今まで使っていたWindows 10の種類を選択します。一般的な用途であれば「Windows 10 home」かと思います。
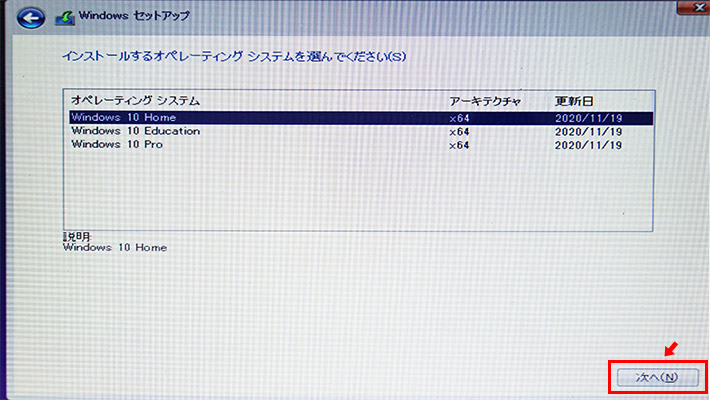
「適用される通知とライセンス条項」が表示されますので「同意します」にチェックを入れて「次へ」をクリックします。
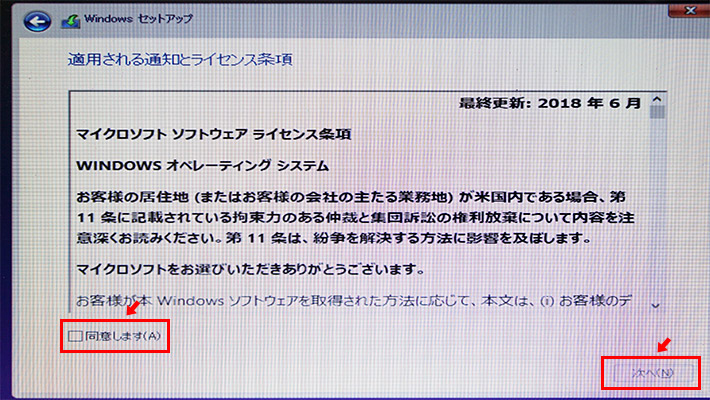
「カスタム(Windows のみをインストールする)」を選択します。
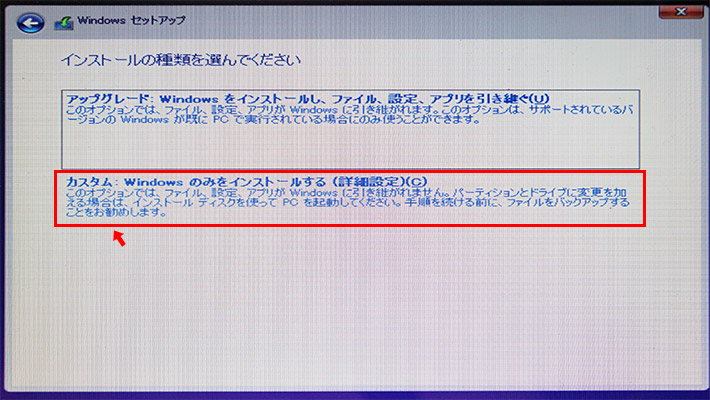
最後に「Windowsのインストール場所」を選択します。
システム用の予約領域やリカバリ用の領域に分かれていることもあるかと思いますが、一番容量が大きいドライブか、今までWindowsのOSがインストールされていたと思われるパーティションを選択して「次へ」をクリックします。よくわからない場合には、全て削除をすると一つのパーティションにまとまりますので、まとまったパーティションを選択して「新規」をクリック。その後、大きい方の領域を選択して念のため「フォーマット」をしてから「次へ」をクリックしましょう。
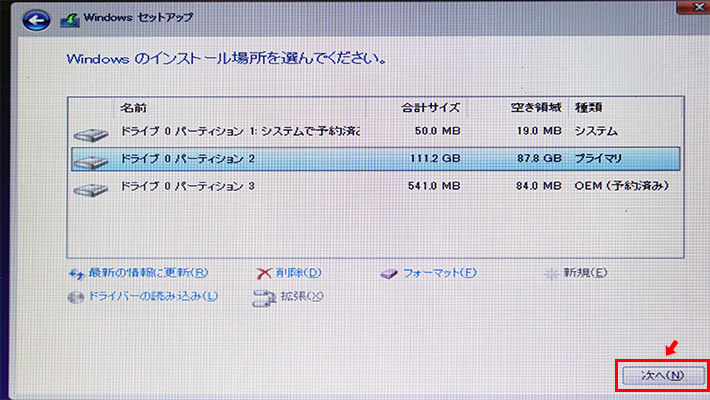
すると、Windows 10のインストールが始まります。
途中、何度かパソコンが再起動され、無事にインストールが完了すると、Windowsのセットアップが開始され、Windowsのクリーンインストールが完了します。
マイクロソフトアカウントを作りたくない場合
また、以前のWindowsでは、マイクロソフトアカウントを作成しなくてもWindowsを使うことが出来たのですが、新しいWindows 10では、マイクロソフトアカウントにログインをするか、作成をしない限り、Windowsの利用が出来なくなってしまいました。
ただ、ある方法を使うことで、マイクロソフトアカウントを作成しないでWindowsを使うことが出来ます。その手順は、セットアップの途中でインターネットの接続を求められるのですが、画面左下にある「インターネットに接続していません」をクリックします。
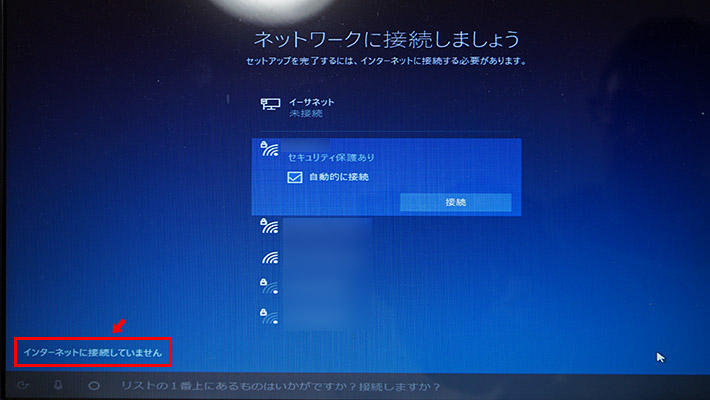
「インターネットに接続すると、さらにいろいろな発見があります」と表示されますので、画面左下の「制限された設定で続行する」をクリックします。これで、マイクロソフトアカウントを作成せずに、ローカルアカウントでWindowsを使うことが出来るようになります。
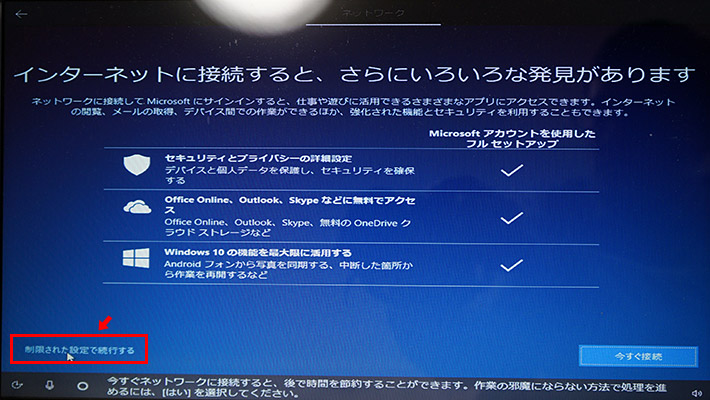
まとめ
パソコンの性能にもよりますが、クリーンインストールには20分~1時間くらいかかります。さらにWindows 10の起動後にはWindows アップデートなども発生したり、ドライバのダウンロード・インストールが必要なこともありますので、さらに時間がかかると思います。Windows 10のクリーンインストールは、時間のある時にでもゆっくりと腰を据えてやりましょう。




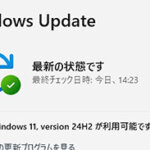

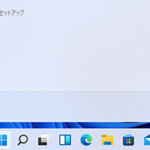

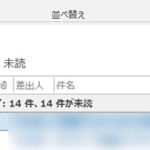

 とにかく安いノートパソコンで良い方
とにかく安いノートパソコンで良い方 インターネットやメール、WordやExcelをやりたい方
インターネットやメール、WordやExcelをやりたい方 WEB、DTP、グラフィックデザイナーを目指している方
WEB、DTP、グラフィックデザイナーを目指している方 パソコンでオンラインゲームを楽しみたい方
パソコンでオンラインゲームを楽しみたい方 外出先に気軽に持ち運びたい方
外出先に気軽に持ち運びたい方