パソコンの画面を保存したり、他の人に共有したい時に便利なのが「スクリーンショット」の機能です。「ハードコピー」や「キャプチャ」とも言います。キーボードの右上の方にある「Print Screen(Prt sc)」キーを押せば、簡単に画面を保存することが出来ます。
Windows 10では「Snipping(切り取り&スケッチ)」というツールが搭載されており、画面全体を保存するだけでなく、範囲指定やフリーで保存したい領域を切り出すことも可能となっています。
SurfaceなどのWindowsタブレットでスクリーンショットを撮りたい場合には、「Windows」ボタンと「音量「-(マイナス)」」ボタンを同時押しすることでスクリーンショットが保存されます。Surface Go など「Windows」ボタンがない機種は、「電源」ボタンと「音量「+(プラス)」」ボタンを長押しでスクリーンショットの保存になります。
今回は、Windows 10でスクリーンショットを撮る方法を紹介します。
目次
「Print Screen」でスクリーンショットを撮る手順
まずは、基本的なWindowsの「Print Screen」を使ったスクリーンショットの撮り方です。キーボードの右上の方にある「Print Screen(Prt sc)」を押します。これでスクリーンショットが撮れました。
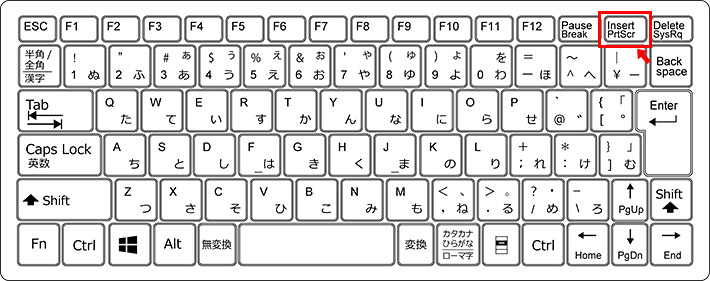
ただ、これだけだとスクリーンショットを撮っただけなので、「ペイント」などの画像編集アプリに貼り付けて保存する必要があります。デスクトップ画面左下の検索機能(虫眼鏡アイコン)で「ペイント」と入力して、表示された「ペイント」アプリをクリックします。
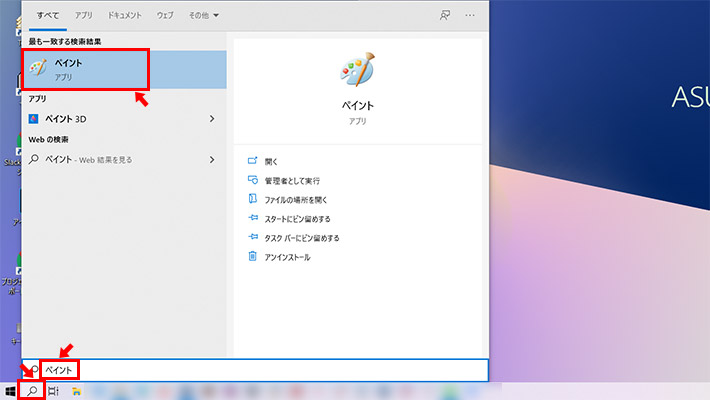
ペイントが開きますので、メニューの「貼り付け」をクリックするか、キーボードの「Ctrl」+「V」キーを同時に押して、ペーストします。
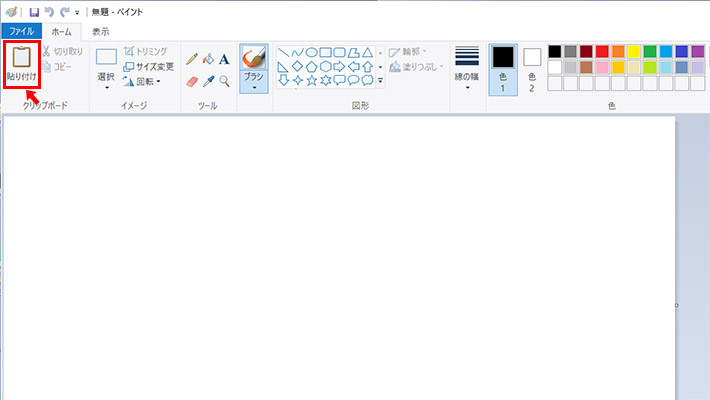
ペイントの「ファイル」メニューをクリックし、「名前を付けて保存」から「JPEG画像」や「PNG画像」など、お好きな形式を選択して「デスクトップ」などに保存して完了です。
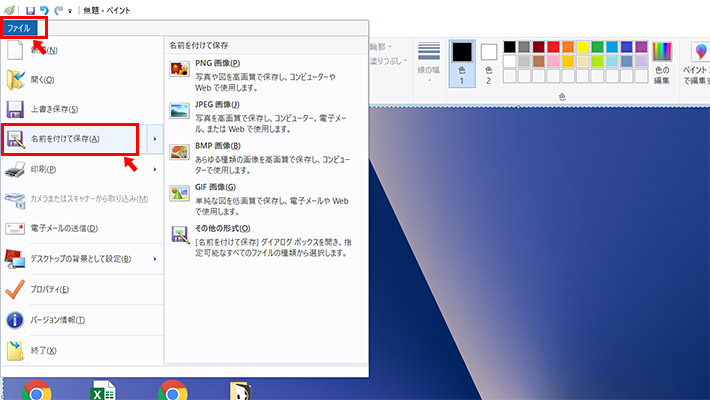
スクリーンショットを範囲指定で保存したい場合
今度はWindows 10で搭載された「Snipping(切り取り&スケッチ)」ツールを使ってスクリーンショットを撮る方法をご紹介します。このツールを使えば、簡単に範囲指定をしてスクリーンショットを撮ることができるので、そのままChatworkやSlackなどのアプリに貼り付けて、画面を送信することも可能です。
キーボードの「Windows」キーと「Shift」キーと「S」キーを同時に押します。すると「Snipping」ツールが起動して「図形を描画して画面切り取り領域を作成する」と表示されます。
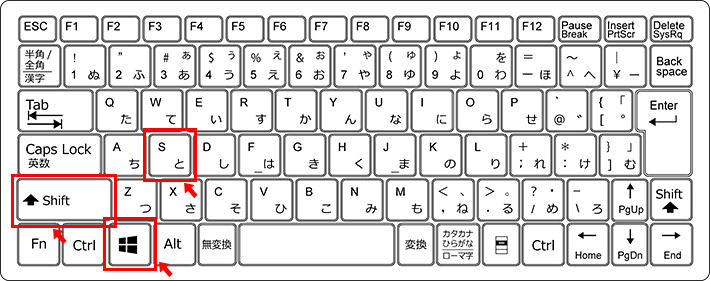
一番左の「四角形の領域切り取り」ボタンをクリックすると、スクリーンショットしたい領域を四角形に切り取って保存することが出来ます。一番よく使う範囲指定の方法だと思います。
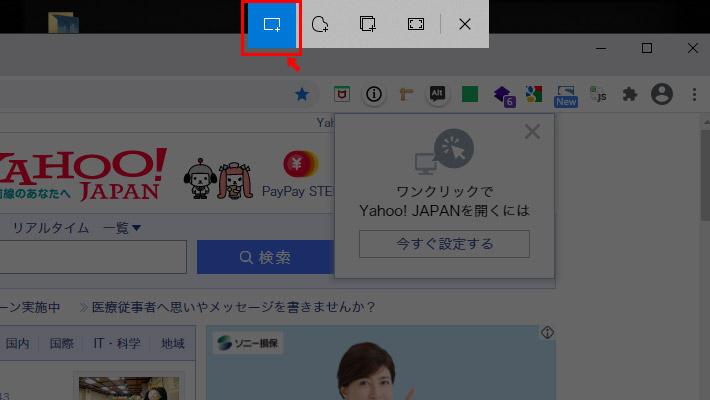
左から二番目の「フリー フォーム領域切り取り」ボタンをクリックすると、スクリーンショットしたい領域を好きな形に切り取って保存することが出来ます。切り取られた画像は四角形ですが、囲った外側は白色または黒色に塗りつぶしされています。
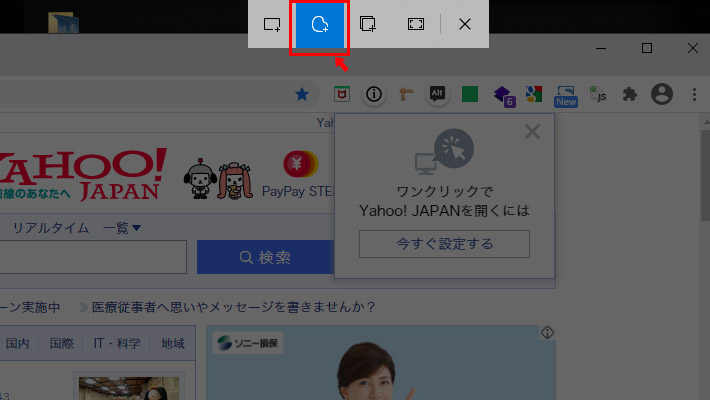
真ん中の「ウィンドウの領域切り取り」ボタンをクリックすると、クリックしたウィンドウ内のスクリーンショットを撮ることができます。パソコンによっては、こちらの機能が正常に動作せず、全画面が保存されてしまいました。
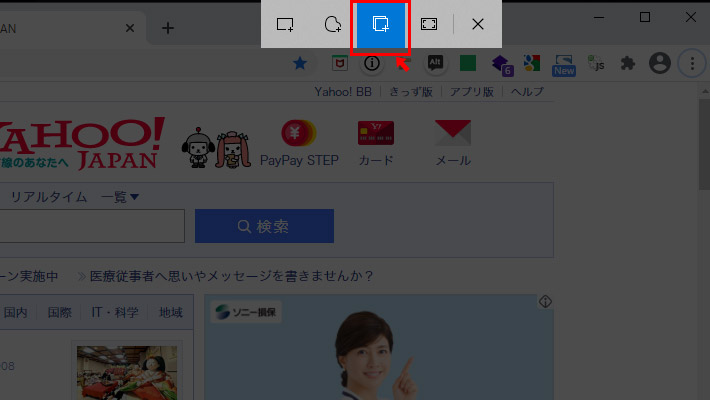
右から二番目の「全画面表示の領域切り取り」は、その名の通り全画面をスクリーンショットしたい場合に使います。ボタンをクリックした直後にスクリーンショットが撮られます。
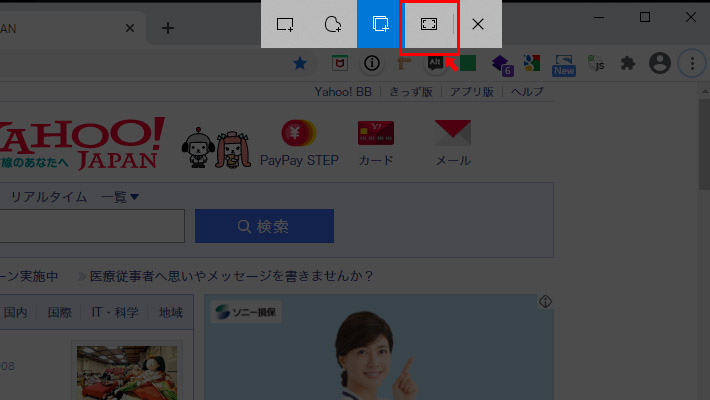
一番右の「Snippingを終了」をクリックすると、スクリーンショットを撮らずにツールを終了させます。または、キーボードの「Esc」キーを押すことで、終了させることも可能です。
ChatworkやSlackなどで画面を貼り付けて説明したい時がありますが、全画面でスクリーンショットを撮ってしまうと範囲が大きすぎてわかりづらかったりします。切り取る手間も面倒ですよね。
「Snipping(切り取り&スケッチ)」ツールを使って範囲指定でスクリーンショットを撮れば、ChatworkやSlackなどにそのまま貼り付けて、画面を送ることができるのでとても便利です。例えば、Chatworkのコメントを記入する領域で、右クリックから「貼り付け」または「Ctrl」+「V」キーでペーストすると、このように切り抜かれた画面を送信できます。
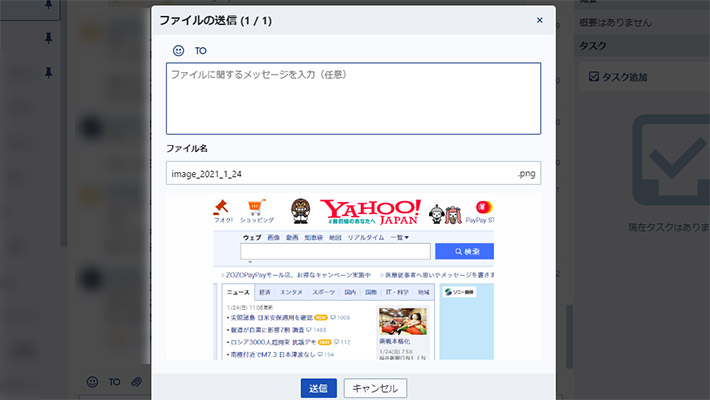
Windows タブレットでスクリーンショットを撮る手順
Surfaceはキーボードを付けていれば、上記の方法でスクリーンショットを撮ることができます。ただ、キーボードを付けていない場合など、Windows タブレットでスクリーンショットを撮りたい場合には、「Windows」ボタンと「音量「-(マイナス)」」ボタンを同時押しすることでスクリーンショットが保存されます。
Surface Go など「Windows」ボタンがない機種は、「電源」ボタンと「音量「+(プラス)」」ボタンを長押しでスクリーンショットの保存になります。最終的にはペイントなどのアプリに貼り付けて保存しましょう。
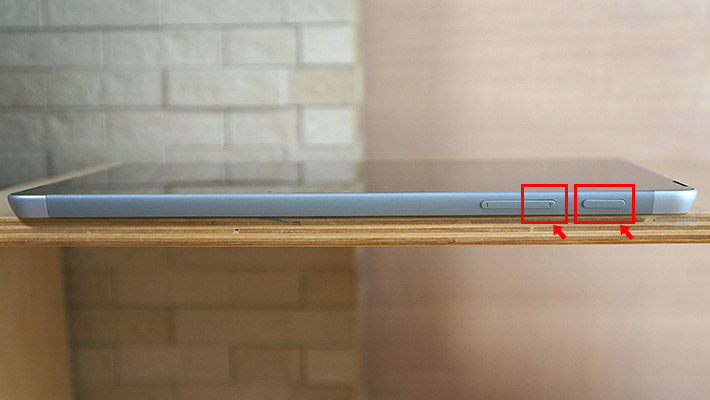
まとめ
このようにWindowsでは、様々な方法でスクリーンショットを撮ることができます。範囲指定で保存すれば、そのままチャットアプリなどに貼り付けることが出来るので、とても便利ですよね。ご自分の使いやすい方法でスクリーンショットを保存して、快適にパソコンを利用しましょう。

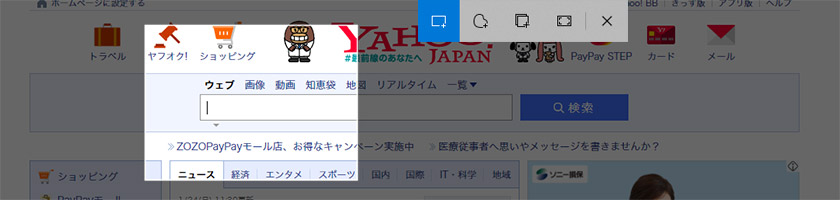


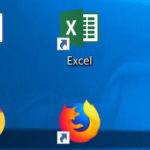
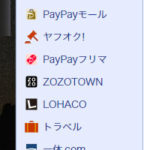

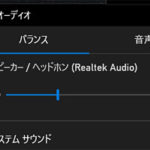
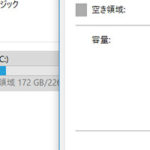
 とにかく安いノートパソコンで良い方
とにかく安いノートパソコンで良い方 インターネットやメール、WordやExcelをやりたい方
インターネットやメール、WordやExcelをやりたい方 WEB、DTP、グラフィックデザイナーを目指している方
WEB、DTP、グラフィックデザイナーを目指している方 パソコンでオンラインゲームを楽しみたい方
パソコンでオンラインゲームを楽しみたい方 外出先に気軽に持ち運びたい方
外出先に気軽に持ち運びたい方