Windows 10のタブレットでネットを閲覧している時などに、メニューバーやタスクバーなどを隠してしまい、画面いっぱいにWEBサイトを表示して閲覧したい時などはありませんか?または突然、ネットの画面が全画面表示になってしまい、元に戻せなくなってしまった。。。
このように、ChromeやEdgeなどのインターネットの閲覧アプリを、画面いっぱいに表示させることを全画面表示(フルスクリーン表示)と言います。今回は、Windows 10で全画面表示にする、または全画面表示を解除する方法をご紹介します。
目次
Google Chromeの場合
全画面表示(フルスクリーン)にする
まずはGoogle Chromeの場合です。
Chromeを開いた状態でウィンドウの右上にある「設定(…)アイコン」をクリックします。するとメニューが表示されますので、「全画面表示アイコン(□)」をクリックしましょう。これで全画面表示(フルスクリーン)になります。または、キーボードの「F11」キーがショートカットとして登録されていますので、キーを押すことで全画面表示になります。
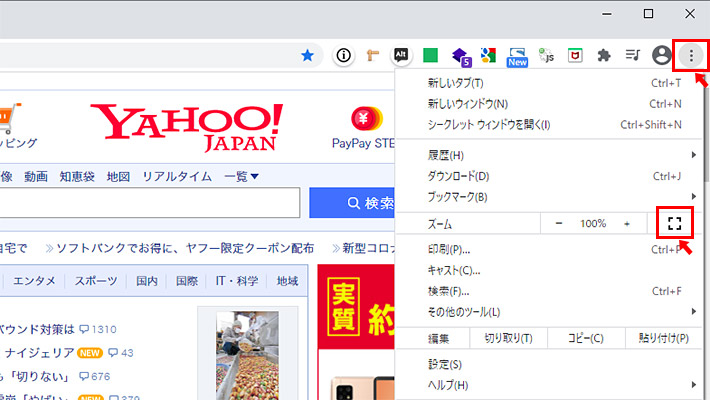
これで、以下の画面のように、Chromeのウインドウの枠やメニューバーもなくなり、画面下に表示されていたタスクバーも表示されなくなります。
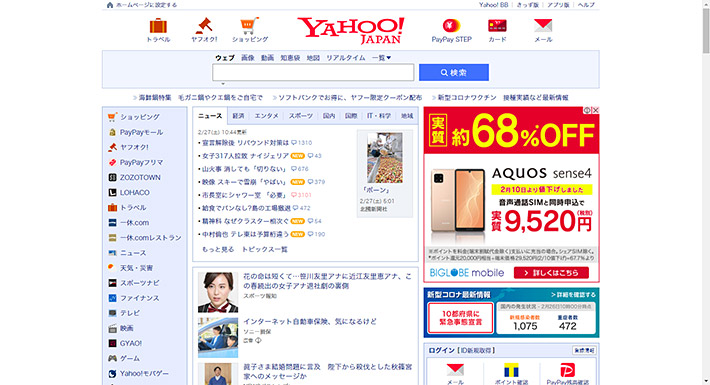
このようになってしまうと、アプリの終了だけでなく、Windowsの終了も出来ませんね。。。 そこで全画面表示(フルスクリーン)の解除をする方法を覚えておきましょう。
全画面表示を解除する(元に戻す)
全画面表示を解除するには、画面上にマウスを持っていきましょう。すると上からピョコっと「×(全画面表示を終了)」マークのアイコンが表示されます。タブレットの場合には、画面のどこでも良いので「タップして長押し(ロングタップ)」をします。またはキーボードの「F11」がショートカットとして登録されていますので、キーを押すことで全画面表示が解除されます。
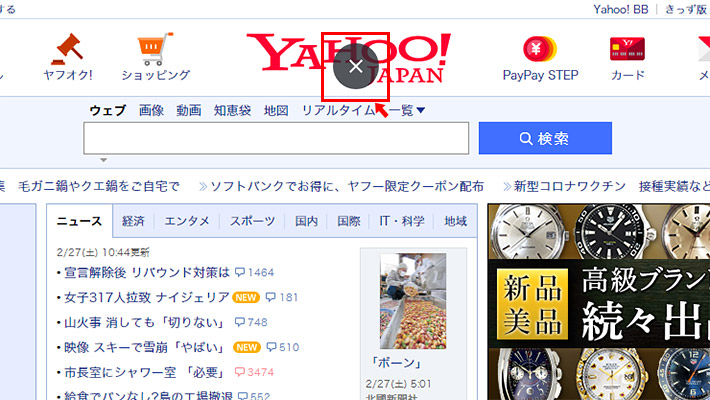
全画面表示中に画面のどこでも良いので「右クリック(タブレットの場合にはロングタップ)」をすることで、コンテキストメニューが表示されますので、その中の「全画面表示を終了」をクリックしても、全画面表示を解除することが出来ます。
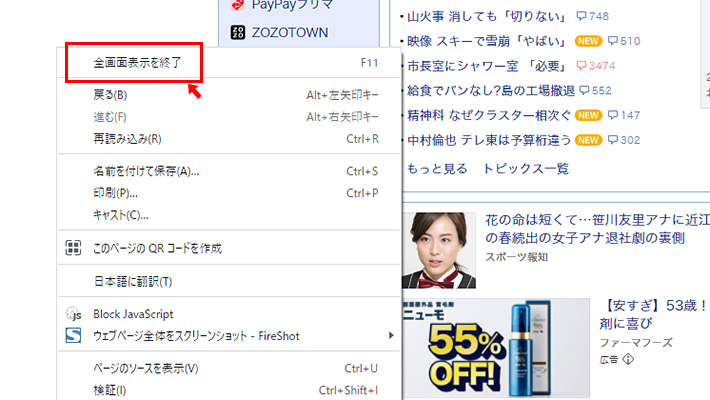
Microsoft Edgeの場合
全画面表示(フルスクリーン)にする
次はMicrosoft Edgeの場合です。
Edgeを開いた状態でウィンドウの右上にある「設定(…)アイコン」をクリックします。するとメニューが表示されますので、「全画面表示アイコン(⇔)」をクリックしましょう。これで全画面表示(フルスクリーン)になります。または、キーボードの「F11」キーがショートカットとして登録されていますので、キーを押すことで全画面表示になります。
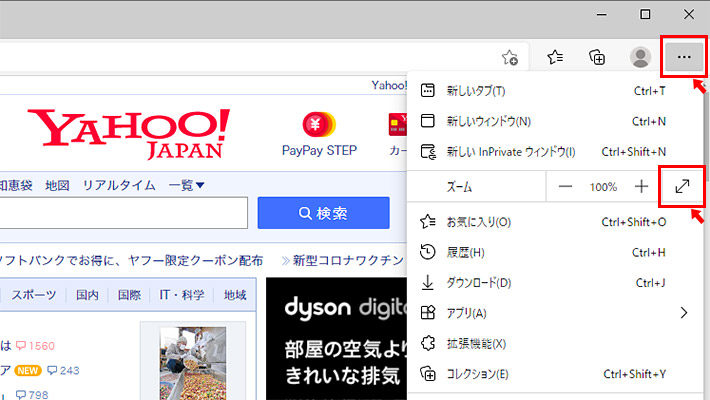
全画面表示を解除する(元に戻す)
全画面表示を解除するには、画面上にマウスを持っていきましょう。するとウィンドウのタイトルバーが表示されますので、バーの右側の方にある「全画面表示を終了(⇔)」アイコンをクリックすることで全画面表示が解除されます。
またはキーボードの「F11」がショートカットとして登録されていますので、キーを押すことで全画面表示が解除されます。タブレットの場合には、画面の上からスワイプさせることでタイトルバーが表示されますので、同じようにバーの右側の方にある「全画面表示を終了(⇔)」アイコンをタップします。
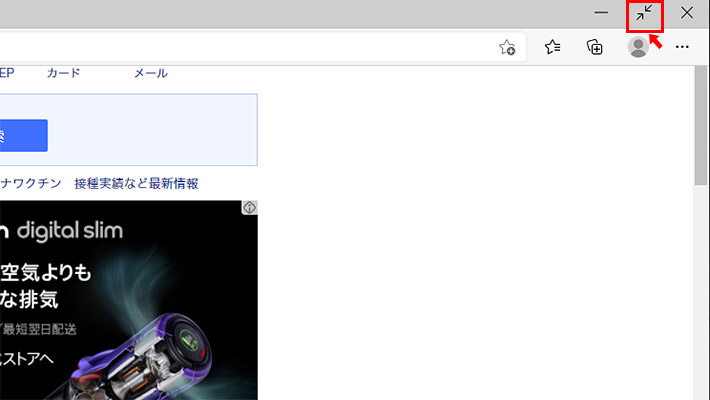
全画面表示中に画面のどこでも良いので「右クリック(タブレットの場合にはロングタップ)」をすることで、コンテキストメニューが表示されますので、その中の「全画面表示を終了」をクリックしても、全画面表示を解除することが出来ます。

まとめ
画面の小さいタブレットなどの場合には、ウィンドウのバーやタスクバーなどの領域をなくして、全画面で表示するだけでも、だいぶインターネットの閲覧がしやすくなりますよね。または、知らぬ間に「F11」キーなどを押してしまって、全画面表示になってしまった場合には、終了も出来なくなってしまい、困りものです。
全画面表示にする手順や、解除する方法を覚えておくだけでも役に立ちそうですね。特にキーボードが使える場合には、「F11」キーのショートカットは手軽に全画面表示の適用・解除をすることが出来ますので、覚えておきましょう。
参考までに「F11」キーの場所は、キーボードの上の方に並んでいる「F1」~「F12」にキーになります。
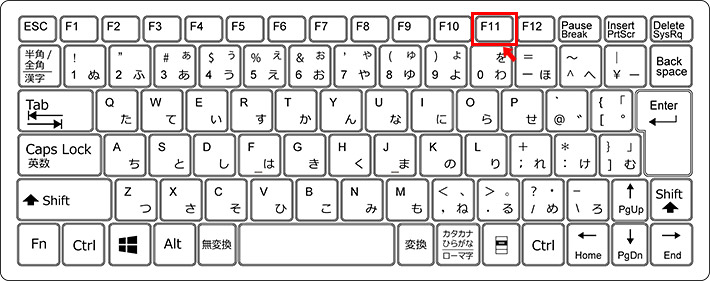



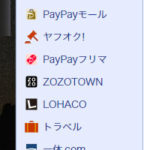


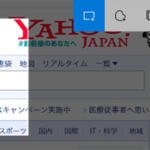



 とにかく安いノートパソコンで良い方
とにかく安いノートパソコンで良い方 インターネットやメール、WordやExcelをやりたい方
インターネットやメール、WordやExcelをやりたい方 WEB、DTP、グラフィックデザイナーを目指している方
WEB、DTP、グラフィックデザイナーを目指している方 パソコンでオンラインゲームを楽しみたい方
パソコンでオンラインゲームを楽しみたい方 外出先に気軽に持ち運びたい方
外出先に気軽に持ち運びたい方