Office365やTeamsなど、マイクロソフトアカウントにサインインする際に「アカウントの保護にご協力ください」と表示されるようになりました。「今はしない」と選択しても「期限まで〇〇日です」と表示されており、カウントダウンが始まってしまいます。。。 ご協力というか「強制」ではないですか(^^;
アメリカ時間の2021年9月15日、マイクロソフトがパスワードなしのログイン機能の提供を始めたことで、表示されるようになりました。日本では16日くらいからこのようになっています。仕組みとしては、スマホアプリの「Authenticator(オーセンティケーター)」というものを使って、サインインの際に「承認」や「一時的なパスコード」を入力することで、サインインが出来るようになります。
つまり、この設定を完了させることで、サインインする際に決まったパスワードの入力が必要なくなります。二要素認証などでも、「Authenticator」を使った認証を行う方法はありますよね。ということで、設定を済ませてしまいましょう。
スマホで「Authenticator」を設定する
この画面のように、Office365やTeamsなど、マイクロソフトアカウントにサインインする際に「アカウントの保護にご協力ください」と表示されるようになりました。「次へ」をクリックして設定を進めます。
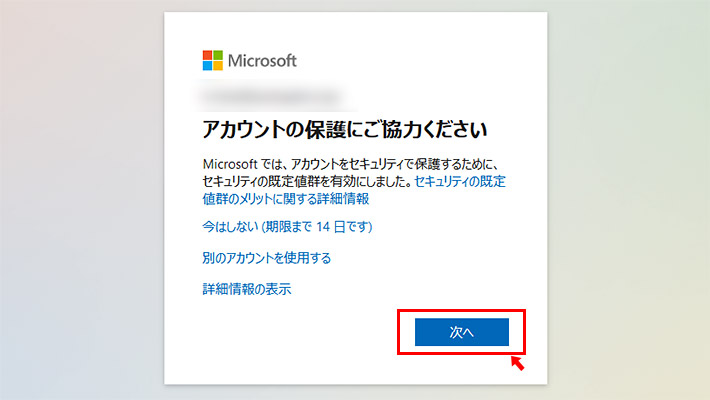
「アカウントのセキュリティ保護」ということで「Microsoft Authenticator」をスマホにインストールすることを求められます。GoogleやYahoo!など、別の「Authenticator」アプリでも大丈夫なので、スマホにインストールしましょう。ここでは「Microsoft Authenticator」を使った場合の説明をします。インストールが完了したら「次へ」をクリックしましょう。
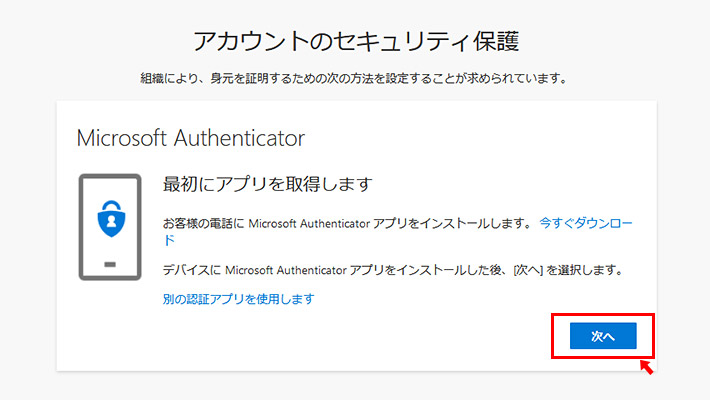
次へ進むと「アカウントのセットアップ」という画面が表示されます。ひとまず、パソコン側では、この画面で待機しておきます。
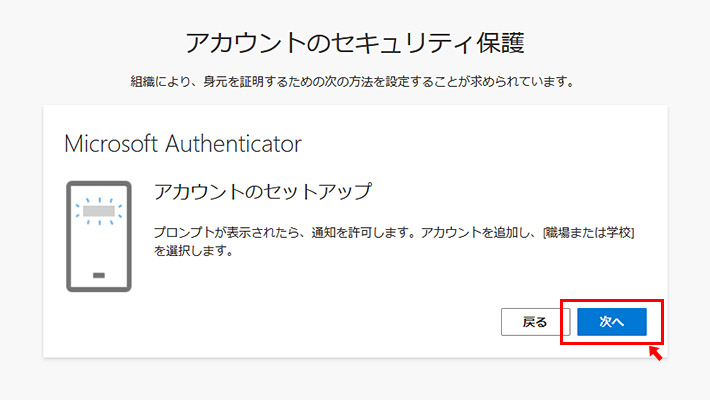
スマホの「Microsoft Authenticator」を起動しましょう。画面右上の「・・・(メニュー)」をタップして「アカウントの追加」をタップします。※セキュリティ上、画面のキャプチャが取れませんので、少々画像が汚くてすみません
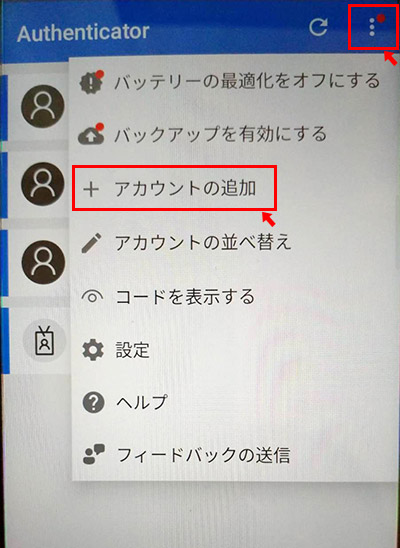
「どのようなアカウントを追加していますか?」と表示されますので、「職場または学校アカウント」をタップします。
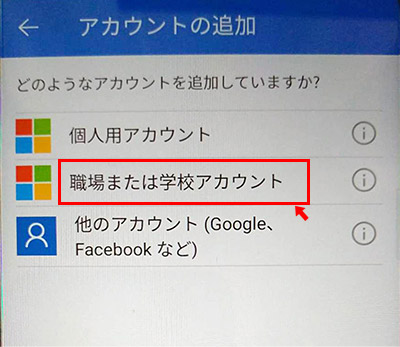
職場または学校アカウントの追加画面が表示されたら「QRコードをスキャンします」をタップしましょう。
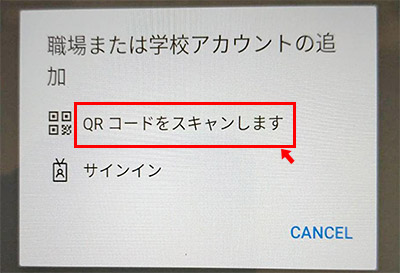
ここでスマホ側では、QRコードを読み取る画面になりますので、パソコン側で「次へ」をクリックします。すると、「QRコードをスキャンします」という画面が表示されますので、スマホでQRコードをスキャンしましょう。
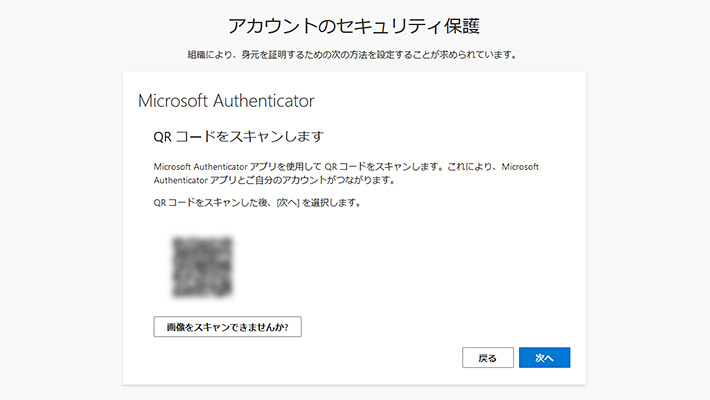
スキャンが完了すると、スマホの「Microsoft Authenticator」で、アカウントの追加が完了します。追加されていることを確認したら、パソコン側の画面(QRコードをスキャンします)で「次へ」をクリックしましょう。すると「試してみましょう」ということで、アプリに通知が送信されます。
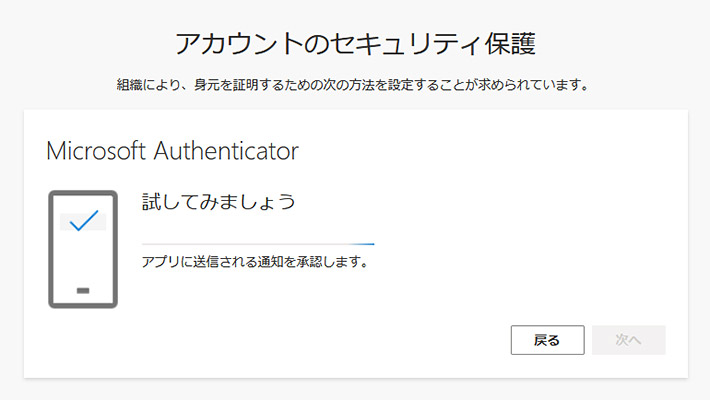
スマホの「Microsoft Authenticator」を見てみると「サインインを承認しますか?」と通知が届いていると思いますので「承認」をタップして、サインインすることを承認します。
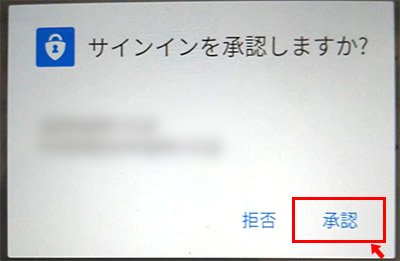
スマホ側で承認がタップされると、パソコン側では「通知が承認されました」となり、無事にサインインが完了します。「次へ」をタップしましょう。
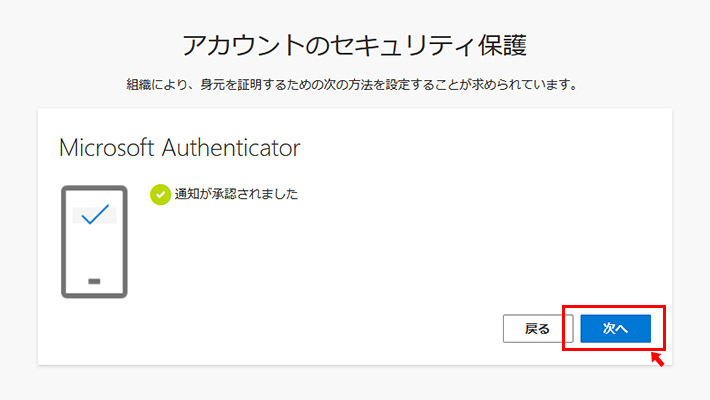
これで「アカウントの保護」の設定は完了です。今後は、マイクロソフトアカウントにサインインする際に「アカウントの保護にご協力ください」と表示されなくなります。
まとめ
そして、マイクロソフトアカウントにサインインする際にも、パスワードの入力が必要なくなるのかな、と思ったのですが、普通にメールアドレスとパスワードの入力を求められます。。。 良く分からないですね(^^;

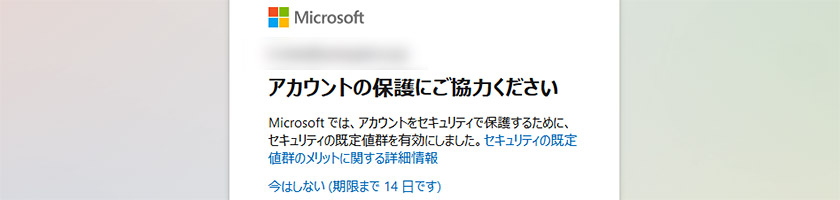
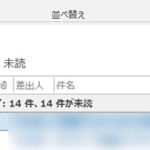
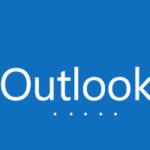


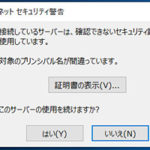


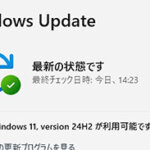
 とにかく安いノートパソコンで良い方
とにかく安いノートパソコンで良い方 インターネットやメール、WordやExcelをやりたい方
インターネットやメール、WordやExcelをやりたい方 WEB、DTP、グラフィックデザイナーを目指している方
WEB、DTP、グラフィックデザイナーを目指している方 パソコンでオンラインゲームを楽しみたい方
パソコンでオンラインゲームを楽しみたい方 外出先に気軽に持ち運びたい方
外出先に気軽に持ち運びたい方