今回、ASUSのWi-Fi ルーター「RT-AX55/B」を購入しました。いつもは設定などが簡単で使いやすい、バッファローのWi-Fi ルーターを購入することが多いのですが、今回は性能の良い機種で価格がお手頃のコスパの良いWi-Fi ルーターを購入することに。
色々な機種を検討したところ、コスパの良さそうなASUSの「RT-AX55/B」がAmazonのセールで7,704円で販売されていた為、こちらのWi-Fi ルーターを購入しました。

性能としては、以下の記事で紹介していますが、期待通りの速度アップをすることが出来ました。
>> Jcomのネットが遅い時の対処法。Wi-Fi利用の場合は試す価値あり
ただ、一部の古いスマホや複合機で、SSIDが表示されないという現象が発生しましたので、そちらの解消法を紹介したいと思います。
Wi-Fiルーターの設定を変更することで解消
基本的には設定が完了したら、パソコンやスマホで「RT-AX55/B」のSSIDを選択してパスワードを入力することで、Wi-Fiへの接続が完了しインターネットに接続できるようになります。
もし、SSIDが表示されない、WPA3に接続できない、正しいパスワードを入力してもSSIDに接続できない、というような場合には、次の設定変更を試してみてください。
まずは、ブラウザで「router.asus.com」にアクセスすると、RT-AX55のログイン画面が表示されますので、ユーザー名に「admin」、パスワードも「admin」と入力をしてログインボタンをクリックします。※ログイン情報を変更している場合には、そちらの情報を入力してください
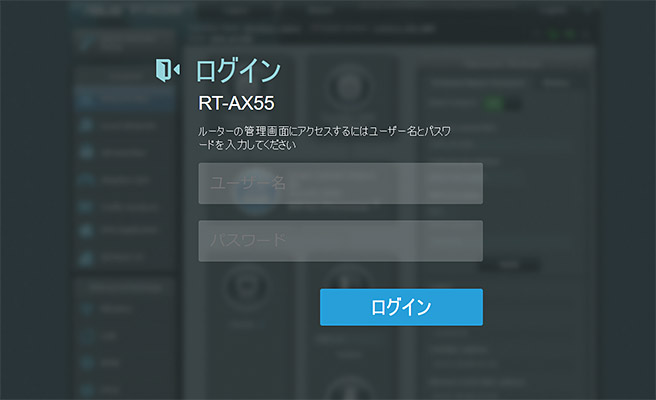
管理画面にログインしたら、左メニューの「詳細設定」の「ワイヤレス」をクリックします。
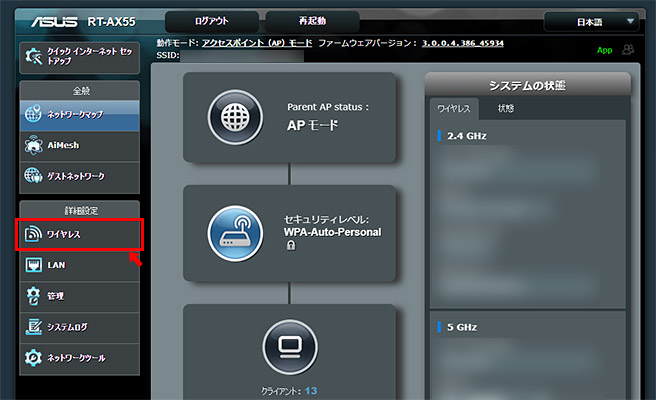
「ワイヤレス・全般」のページで以下のように設定を変更します。
・[SSIDを非表示] いいえ
・[認証方式] WPA/WPA2-Personal
・[WPA暗号化方式] TKIP+AES
・[管理フレーム保護] 使用可能
![・[SSIDを非表示] いいえ ・[認証方式] WPA/WPA2-Personal ・[WPA暗号化方式] TKIP+AES ・[管理フレーム保護] 使用可能 ・[SSIDを非表示] いいえ ・[認証方式] WPA/WPA2-Personal ・[WPA暗号化方式] TKIP+AES ・[管理フレーム保護] 使用可能](https://www.pc-jozu.com/wp-content/uploads/2022/05/wi-fi-ssid_03.jpg)
設定を変更したら「適用」をクリックして、Wi-Fiルーターを再起動します。これで、古いスマホや複合機でSSIDが表示されている、正常に接続されることを確認してみてください。
古いスマホや複合機では、WPA3などの新しい認証方式や暗号化方式に対応していない場合があります。その為、セキュリティレベルは下がってしまいますが、上記のように設定をすることで、新しいセキュリティ方式に対応していない機種でも接続できるようになります。
まとめ
このようにSSIDが表示されない、WPA3に接続できない、正しいパスワードを入力しても正常に接続できない、というような場合には、こちらの記事で紹介したようにWi-Fiルーターの設定を変更してみましょう。
ただ、セキュリティレベルは下がってしまいますので、古いスマホや複合機を使わなくなった場合には、設定を元に戻して、最新のセキュリティ方式でWi-Fiに接続することをおすすめします。







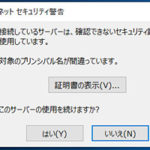


 とにかく安いノートパソコンで良い方
とにかく安いノートパソコンで良い方 インターネットやメール、WordやExcelをやりたい方
インターネットやメール、WordやExcelをやりたい方 WEB、DTP、グラフィックデザイナーを目指している方
WEB、DTP、グラフィックデザイナーを目指している方 パソコンでオンラインゲームを楽しみたい方
パソコンでオンラインゲームを楽しみたい方 外出先に気軽に持ち運びたい方
外出先に気軽に持ち運びたい方